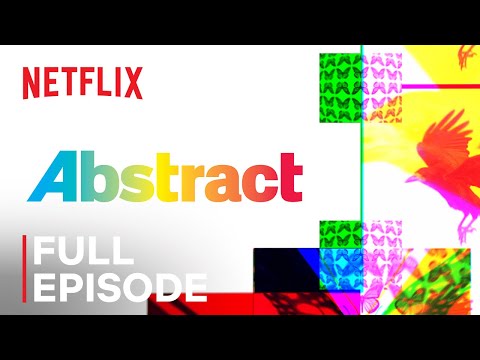iTunes Store'dan veya iPhone'unuzdaki diğer üçüncü taraf uygulamalardan medya satın aldığınızda, dosyalarınızı yanlışlıkla silmeniz, iPhone'unuzu kaybetmeniz veya iPhone'unuzu geri yüklemeniz gerektiğinde bunları yedek olarak iTunes uygulamasına aktarabilirsiniz.. Satın aldıklarınızı aktarmak için iTunes'u veya özel bir üçüncü taraf uygulamasını kullanabilirsiniz.
adımlar
Yöntem 1/2: iTunes Satın Alma İşlemlerini iPhone'dan iTunes'a Aktarma

1. Adım. Windows veya Mac bilgisayarınızda iTunes'u açın

Adım 2. iTunes'un menü çubuğundaki “Mağaza”ya tıklayın ve “Bu Bilgisayarı Yetkilendir”i seçin
”

Adım 3. Sağlanan alanlara iTunes Store için kullandığınız Apple Kimliğini ve parolayı girin

Adım 4. “Yetkilendir
” Bilgisayarınız artık iTunes Store satın alımlarınızı iPhone'unuzla eşzamanlamaya hazır olacaktır.
Birden fazla Apple Kimliği kullanarak iTunes Store'dan öğeler satın aldıysanız, uygulama ve ortam satın almak için kullandığınız her Apple Kimliği için yetkilendirme işlemini tekrarlamanız gerekecektir

Adım 5. USB kablosunu kullanarak iPhone'unuzu bilgisayarınıza bağlayın

Adım 6. iTunes'un iPhone'unuzu tanımasını bekleyin
Tanıdıktan sonra iTunes, iPhone'unuzun başka bir iTunes arşiviyle eşzamanlandığını bildiren bir iletişim kutusu görüntüler.
-
İletişim kutusu görüntülenmiyorsa, bir önceki iTunes oturumu sırasında söz konusu iletişim kutusunu tekrar göstermeme seçeneğini seçmiş olabilirsiniz. Öyleyse, "Dosya"yı tıklayın, "Cihazlar"ın üzerine gelin ve "Satın Alınanları Aktar"ı seçin.

Satın Alma İşlemlerini iPhone'dan iTunes'a Aktarın 6. Adım Madde 1

7. Adım. “Satın Alma İşlemlerini Aktar” seçeneğine tıklayın
” Ardından iTunes, iTunes ile kullanım için yetkilendirmeyi seçtiğiniz tüm Apple hesapları için yaptığınız tüm satın alımların kopyalarını almaya başlayacaktır.

8. Adım. iPhone'unuzu bilgisayarınızdan ayırın
iPhone'unuzda yaptığınız tüm satın alma işlemleri artık iTunes'a yedeklenecek.
Yöntem 2/2: Satın Alma İşlemlerini iExplorer kullanarak iPhone'dan iTunes'a Aktarma

Adım 1. Windows veya Mac bilgisayarınızda iTunes uygulamasını başlatın

Adım 2. iTunes'un menü çubuğundaki “iTunes”a tıklayın ve “Tercihler”i seçin
” Tercihler penceresi görüntülenecektir.

3. Adım. Tercihler penceresinin üstündeki “Cihazlar”a tıklayın

4. Adıma “iPod'ların, iPhone'ların ve iPad'lerin otomatik olarak eşzamanlanmasını önle” seçeneğinin yanına bir onay işareti koyun
”

Adım 5. Tercihler penceresini kapatmak için “Tamam”a tıklayın
Bu, iExplorer kullanarak medya dosyalarını taşırken iPhone'unuzun iTunes ile eşzamanlanmasını önleyecektir.

Adım 6. iTunes uygulamasını kapatın

Adım 7. iExplorer uygulamasını, geliştiricinin https://www.macroplant.com/iexplorer/ adresindeki resmi web sitesinden indirin

Adım 8. USB kablosunu kullanarak iPhone'unuzu bilgisayarınıza bağlayın

Adım 9. Bilgisayarınızda iExplorer uygulamasını açın

Adım 10. İExplorer cihazınızı tanıdıktan sonra sol bölmede iPhone'unuzun solundaki oka tıklayın
İPhone'unuzdaki tüm klasörler, cihazınızın adının altında görüntülenecektir.

Adım 11. “Medya”nın solundaki oka tıklayın
” Ek klasörler listede görüntülenecektir.

Adım 12. “iTunes_Control”ün solundaki oka tıklayın
”

Adım 13. Aktarılmasını istediğiniz medya klasörünü veya dosyaları bilgisayarınızın masaüstüne tıklayın ve sürükleyin
Örneğin, müziğin iTunes'a aktarılmasını istiyorsanız, "Müzik" öğesini tıklayıp bilgisayarınızın masaüstüne sürükleyin.

Adım 14. Medya dosyalarınız masaüstüne aktarımını tamamladıktan sonra iExplorer uygulamasını kapatın

Adım 15. iPhone'unuzu bilgisayardan ayırın

Adım 16. Bilgisayarınızda iTunes uygulamasını başlatın

17. Adım. “iTunes”a tıklayın ve “Tercihler”i seçin
”

Adım 18. Tercihler penceresinde “Gelişmiş”e tıklayın

19. Adım. “iTunes Ortamını Düzenli Tut” ve “Dosyaları iTunes Ortam Klasörüne Kopyala”nın yanına onay işaretlerinin yerleştirildiğini doğrulayın
”

Adım 20. Bilgisayarınızın masaüstüne gidin

Adım 21. Masaüstünüze kopyaladığınız medya klasörünü tıklayın ve iTunes simgesine sürükleyin
iTunes daha sonra iExplorer kullanarak iPhone'unuzdan bilgisayarınıza taşıdığınız tüm medyayı otomatik olarak içe aktaracaktır.
Uyarılar
- Yalnızca iTunes Store'dan yaptığınız satın almalar doğrudan iPhone'unuzdan iTunes'a aktarılabilir. Üçüncü taraf bir web sitesinden veya uygulamadan satın aldığınız tüm öğeler, iExplorer kullanılarak iPhone'unuzdan iTunes'a aktarılmalıdır.
- iExplorer, Apple tarafından desteklenmeyen bir üçüncü taraf uygulamasıdır. Bilgisayarınıza indirdiğiniz tüm üçüncü taraf uygulamalarının güvenilir web sitelerinden veya kaynaklardan geldiğinden ve virüsten koruma yazılımınızın her zaman güncel ve çalışır durumda olduğundan emin olun.