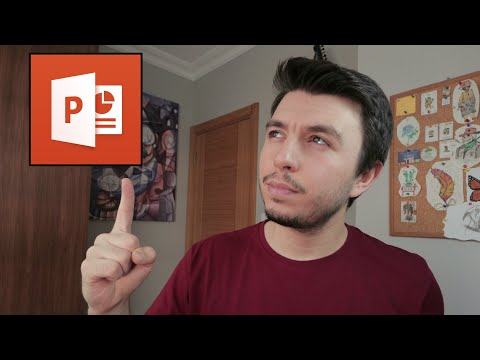Tek tek PDF dosyalarını parolalarla koruyabilirsiniz, ancak çok sayıda dosya gönderiyorsanız bu gereksiz yere karmaşık hale gelebilir. Adobe Acrobat ile Güvenlik Zarfı olarak adlandırılan şeyi oluşturabilirsiniz. Bu, ek olarak çeşitli farklı dosyalar içerebilen bir PDF dosyasıdır. Tüm bu ekler tek bir şifre ile korunacaktır.
adımlar

Adım 1. Acrobat Pro'da Güvenlik Zarfı aracını açın
Bunun için işlem, kullandığınız sürüme bağlı olarak biraz değişir. Ücretsiz Acrobat Reader'da güvenlik zarfları oluşturamazsınız.
- XI ve DC - Pencerenin sağ tarafındaki Araçlar menüsünü tıklayın ve "Koruma" → "Daha Fazla Seçenek"/"Daha Fazla Koruma" → "Güvenlik Zarfı Oluştur"u seçin.
- X ve daha eski - Araç çubuğundaki "Güvenli" düğmesini tıklayın ve "Güvenlik Zarfı Oluştur"u seçin. "Güvenli" düğmesini görmüyorsanız, Gelişmiş menüsünü açın ve "Güvenlik" → "Güvenlik Zarfı Oluştur"u seçin.

Adım 2. Zarfa gönderilecek dosyaları ekleyin
Şu anda açık olan PDF dosyanız otomatik olarak eklenecektir ve istediğiniz diğer dosyaları ekleyebilirsiniz. Eklediğiniz dosyaların PDF dosyası olması gerekmez; Word belgeleri, Excel elektronik tabloları ve diğer dosya türlerini ekleyebilirsiniz.
"Gönderilecek Dosyayı Ekle" düğmesini tıklayın ve eklemek istediğiniz dosyalara göz atın. Daha fazla dosya, güvenlik zarfı dosyasının boyutunu artıracaktır

Adım 3. Bir zarf şablonu seçin
Acrobat, aralarından seçim yapabileceğiniz üç farklı zarf şablonuyla birlikte gelir ve daha fazlasını çevrimiçi olarak indirebilirsiniz. Mac kullanıyorsanız, aralarından seçim yapabileceğiniz herhangi bir şablonunuz olmayabilir. Bu durumda, aşağıdaki adımları gerçekleştirin:
- Uygulamalar klasörünüzü açın ve Adobe Acrobat.app'e sağ tıklayın.
- "Paket İçeriğini Göster"i seçin ve ardından /Applications/Adobe Acrobat DC/Adobe Acrobat.app/Contents/Resources/en.lproj/DocTemplates'e gidin.
- Şablonları Belgeler klasörünüz gibi daha kolay bir konuma kopyalayın.
- Güvenlik Zarfı Oluştur penceresine geri dönün, "Gözat"ı tıklayın ve yeni şablon konumunuzu seçin.

Adım 4. Zarfı nasıl göndermek istediğinizi seçin
Zarf oluşturulduktan sonra e-posta istemcinizi açacak olan hemen göndermeyi seçebilirsiniz. Daha sonra göndermeyi seçerseniz, Acrobat zarf dosyasını PDF biçiminde oluşturarak istediğiniz gibi göndermenize olanak tanır.
Dosyayı daha sonra göndermeyi seçmek genellikle en iyisidir

Adım 5. "Tüm ilkeleri göster" kutusunu işaretleyin ve "Şifre ile Şifrele"yi seçin
" Bu, zarfa bir parola eklemenizi sağlar. İşlem tamamlanana kadar parola oluşturmanız istenmez.
Sertifikalarla güvence altına almayı seçebilirsiniz, ancak bu, hem siz hem de alıcı için şifreli sertifikalar oluşturmayı gerektiren daha karmaşık bir işlemdir. Bu, bir paroladan daha güvenlidir, çünkü yalnızca sertifika sahibi dosyayı açabilir, ancak dosyayı göndermeye çalıştığınız çoğu kişinin kafasını karıştıracaktır. Çok sıkı güvenlik veya gizlilik önlemleri almadığınız sürece parolalara bağlı kalın

Adım 6. Gönderen bilgilerinizi girin
Acrobat'ın şablonu doldurmak için kullanacağı gönderen bilgilerinizi girmeniz istenecektir. Gelecekteki zarflar için saklamak için bunu doldurduktan sonra "Bir daha gösterme" seçeneğini işaretleyebilirsiniz.

7. Adım. Ayarlarınızı gözden geçirin ve "Son"a tıklayın
" Bu, Parola Ayarları penceresini açacaktır.

8. Adım. "Belgeyi açmak için parola iste" kutusunu işaretleyin
Bu, şifrenizi girmenize izin verecektir.

Adım 9. Zarf için bir parola oluşturun
Acrobat'ın daha yeni sürümleri, siz yazarken parolanızın gücünü derecelendirir. Onaylamak için tekrar girmeniz istenecektir.

Adım 10. Uyumluluğunuzu seçin (isteğe bağlı)
Çoğu kullanıcı, maksimum uyumluluk için bunu "Acrobat 7.0"da bırakabilir. Alıcınızın Acrobat 6.0 kullandığını biliyorsanız, bunun yerine bunu seçebilirsiniz. XI veya daha yenisini kullandıklarını biliyorsanız, artırılmış parola şifrelemesi için bunu seçebilirsiniz.
Güvenlik zarfları 5.0 veya önceki sürümlerle uyumlu değildir

Adım 11. Oluşturma işlemini tamamlayın
Dosyayı kaydedene kadar ayarların geçerli olmayacağı konusunda uyarılırsınız.

Adım 12. Zarfın son rötuşlarını yapın
Oluşturma işlemini bitirdikten sonra güvenlik zarfınızı göreceksiniz. alanları gözden geçirip düzenlemeler yapabilir ve uygun bilgileri doldurabilirsiniz. Alıcı için talimatları "Kime" kutusuna ekleyebilirsiniz, ancak şifreyi buraya koymadığınızdan emin olun.

Adım 13. Dosyayı kaydedin
Bitirdikten sonra dosyayı bilgisayarınıza kaydedin. Normal bir PDF dosyası olarak kaydedilecektir. Dosya kaydedildikten sonra, herhangi birine e-posta eki olarak gönderebilir veya bir bulut depolama hizmetine yükleyebilirsiniz; açmak için şifreye ihtiyaçları olacaktır.