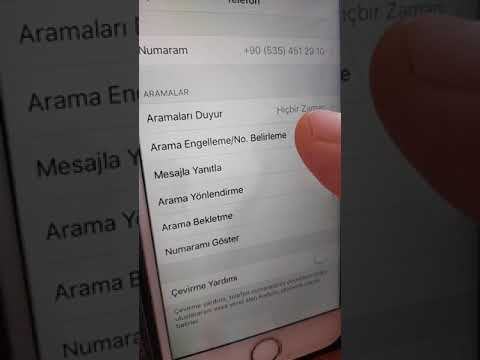Çizimleri düzenlemek için çizim yazılımı kullanmak zahmetli olabilir. Elle çizmek daha kolay, ancak teknolojinin artan kullanımı ile dijital sanat bir zorunluluktur. Bu wikiHow makalesi, karmaşık yazılım kullanımını en aza indirirken el çizimlerini dijital sanata dönüştürmek için çözümler sunar.
adımlar
Yöntem 1/3: Çiziminizi Hazırlama

Adım 1. Bir çizim oluşturun
En iyi sonuçlar için, çizimi kalemle takip edin ve yazılım tarafında gereken işi sınırlamak için kurşun kalem çizgilerini tamamen silin. Çizimi düzeltmek için ne kadar az yazılım kullanmanız gerekiyorsa, o kadar iyi.

Adım 2. Çizgilerin koyu olduğundan emin olun
Bu, çizimin net bir şekilde yakalanmasını sağlayacaktır. Herhangi bir çizgi açıksa, tekrar üzerinden geçin.
Yöntem 2/3: Tarayıcı Kullanma

Adım 1. Kullanılacak bir tarayıcı bulun
Tipik olarak, tarayıcılar yazıcıların yakınında veya yazıcılarla birlikte bulunur. Evde bir tane yoksa, yerel kütüphanenizde veya okul/kolej kampüsünde kullanabileceğiniz bir tane olup olmadığına bakın.

Adım 2. Çizimi tarayıcıya yerleştirin
Çizimin doğru yönde yerleştirildiğinden emin olun. Döndürmeyi daha sonra şirket içi yazılım aracılığıyla her zaman düzeltebilirsiniz.

Adım 3. Tarandıktan sonra dosyaya erişmek için bir bağlantı noktası olup olmadığını kontrol edin
Bu, USB, WiFi veya internete yükleme yoluyla olabilir (ör: Google Drive).

Adım 4. Çizimi tarayın
Bekle, bunu nasıl yaparsın? Neyse ki, genellikle bazı ücretsiz önceden yüklenmiş yazılımlar vardır. Kullanılan yazılım örnekleri, Mac için Image Capture ve Windows 10 için Scan'dir.
Not: Farklı ekipmanlarla tarama yapmanın birçok küçük nüansları vardır, bu nedenle, bu adımı nasıl yapacağınızı unuttuysanız, o zaman google "Nasıl tarama yapılır [taradığınız şeyin adı]." Umarım bununla ilgili bir wikiHow vardır

Adım 5. Tarama ayarlarını yapılandırın
Tercihlerinize bağlı olarak, belirli ayarları değiştirebilirsiniz.
- Renk: Renkli veya siyah beyaz olmasını seçebilirsiniz.
- DPI: Daha iyi bir çözünürlük için DPI değerinin en yükseğe çıkarılması önerilir (yaklaşık 600 DPI iyi olur), çünkü daha sonra manipülasyonlara izin verir. Daha düşük bir değer de iyi olacaktır, ancak bunu düzenlemek çizimin daha kötü görünmesine neden olabilir.
- Dosya formatı: Seçilebilecek birden fazla dosya formatı vardır, ancak genellikle JPEG ve-p.webp" />

Adım 6. Dijital çizimi düzenleyin
Büyük olasılıkla, çizimin bazı sorunları olacaktır. Hem Windows hem de Mac'in bunun için kendi şirket içi yazılımları vardır. Gimp gibi ücretsiz fotoğraf düzenleme yazılımları da mevcuttur. Windows/Mac'te "Düzenle/işaretle"ye tıklamak, değişiklik yapmak için bir pencere açacaktır.
- Kırp: Çizim için tüm sayfayı kullanmadıysanız, kağıdın kenarlarındaki boşlukları temizler.
- Not: Daha kolay düzenleme için çizimi bir vektör formatına dönüştürebilir/izleyebilirsiniz. Bu bilgiler makalenin ilerleyen kısımlarında belirtilecektir.
Yöntem 3/3: Fotoğraf Çekme

Adım 1. Optimum aydınlatma sağlayın
İyi aydınlatılmış bir oda ve güneş ışığı kullanmak, fotoğrafın kamerada net bir şekilde görünmesini sağlamanın iyi yollarıdır.

Adım 2. Çiziminizin bir fotoğrafını çekin
Fotoğraftaki tüm ayrıntıların korunmasını sağlamak için çizimin kameradaki alanın çoğunu kaplamasına izin verin. Tipik olarak, bir telefon kullanıyorsanız, fotoğraf düzenleme menüsünden çekildikten hemen sonra kırpılabilir.
Çizimin etrafında mümkün olduğunca çok arka plan detayını ortadan kaldırdığınızdan emin olun. Altındaki benzer renkli kağıttan başka bir katman, saydamlığı ortadan kaldırabilir

Adım 3. Fotoğrafı bilgisayara aktarın
Fotoğrafları aktarmak için tercih ettiğiniz herhangi bir yöntemi (e-posta, metin, kablo bağlantısı, Airdrop, vb.) kullanabilirsiniz. Dosya formatı JPEG veya-p.webp

Adım 4. Bir izleme yazılımı kullanarak çizimi bir vektöre dönüştürün
Basit bir Google aramasıyla çevrimiçi olarak çok sayıda ücretsiz izleme yazılımı programı bulunmaktadır. Vektör büyüsü bir yazılım seçeneğidir.
Bir vektör formatı, mümkün olduğu kadar çok boyutta net bir görüntü sağladığından, çizimleri düzenlerken çok kullanışlıdır. Ayrıca, bu tür şeylerle ilgileniyorsanız, şeffaf bir arka plan eklemek çok kolaydır

Adım 5. Ücretsiz bir fotoğraf düzenleme yazılımına aktarın
Bu, çiziminizi daha da ileri götürmek istiyorsanız yapmanız gereken bir şey. Yazılım aracılığıyla bir boya kovası kullanarak bir çizime kolayca renk ekleyebilirsiniz. İyi eğlenceler!