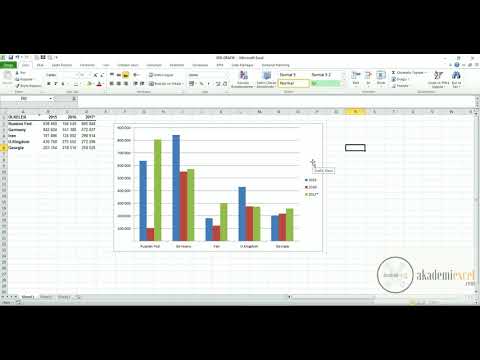Bu wikiHow makalesi sana Microsoft Excel'de ilk e-tablonu oluşturmanın temellerini öğretir. Elektronik tablo, verileri sıralamak ve işlemek için kullanılabilen sütunlardan ve hücre satırlarından oluşan bir belgedir. Her hücre, sayılar, harfler ve/veya diğer hücrelere başvuran formüller gibi tek bir veri parçasını tutacak şekilde tasarlanmıştır. Veriler daha sonra düzenlenebilir, biçimlendirilebilir, grafik haline getirilebilir ve diğer belgelerde referans alınabilir. Elektronik tablolara alıştıktan sonra, bir ev envanteri ve/veya aylık bütçe oluşturarak becerilerinizi test edebilirsiniz. Uygulamanın gelişmiş işlevleri hakkında daha fazla bilgi edinmek için wikiHow'ın kapsamlı Excel makaleleri kitaplığına göz atın.
adımlar
Yöntem 1/3: Temel Elektronik Tablo Oluşturma

Adım 1. Microsoft Excel'i açın
Bunu Başlat menüsünde (Windows) veya Uygulamalar klasöründe (macOS) bulacaksınız. Uygulama, bir belge oluşturmanıza veya seçmenize izin veren bir ekrana açılacaktır.
Ücretli bir Microsoft Office sürümüne sahip değilseniz, temel bir elektronik tablo oluşturmak için https://www.office.com adresindeki ücretsiz çevrimiçi sürümü kullanabilirsiniz. Microsoft hesabınızla oturum açmanız ve Excel simgeler satırında.

Adım 2. Yeni bir çalışma kitabı oluşturmak için Boş çalışma kitabını tıklayın
Çalışma kitabı, elektronik tablolarınızı içeren belgenin adıdır. Bu, adı verilen boş bir elektronik tablo oluşturur. Sayfa1, sayfanın altındaki sekmede göreceksiniz.
Daha karmaşık e-tablolar oluşturduğunuzda, tıklayarak başka bir sayfa ekleyebilirsiniz. + ilk sayfanın yanında. E-tablolar arasında geçiş yapmak için alt sekmeleri kullanın.

Adım 3. Elektronik tablonun düzenini öğrenin
Fark edeceğiniz ilk şey, elektronik tablonun dikey sütunlar ve yatay satırlar halinde düzenlenmiş yüzlerce dikdörtgen hücre içermesidir. Bu düzen hakkında dikkat edilmesi gereken bazı önemli noktalar:
- Tüm satırlar, elektronik tablonun kenarlarında sayılarla, sütunlar ise üst kısımlarda harflerle etiketlenmiştir.
- Her hücrenin, sütun harfinin ardından satır numarasından oluşan bir adresi vardır. Örneğin, ilk sütun (A), ilk satır (1)'deki hücrenin adresi A1'dir. B sütunu 3. satırdaki hücrenin adresi B3'tür.

Adım 4. Bazı verileri girin
Herhangi bir hücreye bir kez tıklayın ve hemen yazmaya başlayın. O hücreyle işiniz bittiğinde, satırdaki sonraki hücreye geçmek için Sekme ↹ tuşuna veya sütundaki sonraki hücreye gitmek için ↵ Enter tuşuna basın.
- Siz hücreye yazarken içeriğin, elektronik tablonun en üstünde uzanan çubukta da göründüğüne dikkat edin. Bu çubuk denir Formül çubuğu ve uzun veri ve/veya formül dizileri girerken kullanışlıdır.
- Halihazırda veri içeren bir hücreyi düzenlemek için imleci geri getirmek için hücreye çift tıklayın. Alternatif olarak, hücreyi bir kez tıklayıp formül çubuğunda değişikliklerinizi yapabilirsiniz.
- Bir hücredeki verileri silmek için hücreye bir kez tıklayın ve ardından Del tuşuna basın Bu, diğer satırlardaki veya sütunlardaki verileri karıştırmadan hücreyi boş bir hücreye döndürür. Birden çok hücre değerini aynı anda silmek için silmek istediğiniz her hücreyi tıklarken Ctrl (PC) veya ⌘ Cmd (Mac) tuşlarına basın ve ardından Del tuşuna basın.
- Mevcut sütunlar arasına yeni bir boş sütun eklemek için, yeni sütunun görünmesini istediğiniz yerden sonra sütunun üzerindeki harfi sağ tıklayın ve ardından Sokmak bağlam menüsünde.
- Mevcut satırlar arasına yeni bir boş satır eklemek için, istenen konumdan sonraki satırın satır numarasına sağ tıklayın ve ardından Sokmak menüde.

Adım 5. Gelişmiş kullanımlar için mevcut işlevleri kontrol edin
Excel'in en kullanışlı özelliklerinden biri, verileri arama ve matematiksel formüllere dayalı hesaplamalar yapma yeteneğidir. Oluşturduğunuz her formül, gerçekleştirmekte olduğunuz "eylem" olan bir Excel işlevi içerir. Formüller her zaman eşittir (=) işaretiyle başlar ve ardından işlev adı gelir (örneğin, =SUM, =LOOKUP, =SIN). Bundan sonra, parametreler bir dizi parantez () arasında girilmelidir. Excel'de kullanabileceğiniz işlev türleri hakkında fikir edinmek için şu adımları izleyin:
- Tıkla formüller sekmesi ekranın üst kısmındadır. "İşlev Kitaplığı" etiketli paneldeki uygulamanın üst kısmındaki araç çubuğunda birkaç simge göreceksiniz. Farklı işlevlerin nasıl çalıştığını öğrendikten sonra, bu simgeleri kullanarak kitaplığa kolayca göz atabilirsiniz.
- Tıkla İşlev Ekle ayrıca bir fx görüntüleyen simge. Çubuktaki ilk simge olmalıdır. Bu, yapmak istediğiniz şeyi aramanıza veya kategoriye göre göz atmanıza olanak tanıyan İşlev Ekle panelini açar.
- "Veya bir kategori seçin" menüsünden bir kategori seçin. Varsayılan kategori "En Son Kullanılanlar"dır. Örneğin, matematik fonksiyonlarını görmek için Matematik ve Tetik.
- Sözdizimini ve işlevin ne yaptığının açıklamasını görüntülemek için "Bir işlev seçin" panelindeki herhangi bir işlevi tıklayın. Bir işlev hakkında daha fazla bilgi için, Bu fonksiyon hakkında yardım.
- Tıklamak İptal taramayı bitirdiğinizde.
- Formül girme hakkında daha fazla bilgi için bkz. Microsoft Excel'de Formüller Nasıl Yazılır.

6. Adım. Düzenlemeyi bitirdiğinizde dosyanızı kaydedin
Dosyayı kaydetmek için Dosya sol üst köşedeki menüyü seçin ve ardından Farklı kaydet. Excel sürümünüze bağlı olarak, genellikle dosyayı bilgisayarınıza veya OneDrive'a kaydetme seçeneğiniz olur.
Artık temel bilgileri öğrendiğinize göre, bu bilgilerin uygulamaya konduğunu görmek için "Sıfırdan Ev Envanteri Oluşturma" yöntemine göz atın
Yöntem 2/3: Sıfırdan Ev Envanteri Oluşturma

Adım 1. Microsoft Excel'i açın
Bunu Başlat menüsünde (Windows) veya Uygulamalar klasöründe (macOS) bulacaksınız. Uygulama, bir çalışma kitabı oluşturmanıza veya açmanıza izin veren bir ekrana açılır.

Adım 2. Sütunlarınızı adlandırın
Diyelim ki evimizdeki eşyaların bir listesini yapıyoruz. Öğenin ne olduğunu listelemenin yanı sıra, hangi odada olduğunu ve markasını/modelini de kaydetmek isteyebiliriz. Verilerimizin açıkça etiketlenmesi için 1. satırı sütun başlıkları için ayıracağız..
- A1 hücresine tıklayın ve Öğe yazın. Bu sütundaki her bir öğeyi listeleyeceğiz.
- B1 hücresine tıklayın ve Konum yazın. Bu, eşyanın hangi odada olduğunu gireceğimiz yerdir.
- C1 hücresine tıklayın ve Marka/Model yazın. Bu sütunda öğenin modelini ve üreticisini listeleyeceğiz.

Adım 3. Öğelerinizi her satıra girin
Artık sütunlarımız etiketlendiğine göre, verilerimizi satırlara girmek basit olmalıdır. Her öğe kendi satırını almalı ve her bilgi biti kendi hücresini almalıdır.
- Örneğin, ofisinizde Apple HD monitörü dinliyorsanız, HD monitörü A2'ye (Öğe sütununa), Office'i B2'ye (Konum sütununa) ve Apple Cinema 30 inç M9179LL'yi B3'e (Marka/Model sütunu).
- Ek öğeleri aşağıdaki satırlarda listeleyin. Bir hücreyi silmeniz gerekiyorsa, bir kez tıklayın ve Del tuşuna basın.
- Tüm satırı veya sütunu kaldırmak için harf veya sayıya sağ tıklayın ve Silmek.
- Muhtemelen fark etmişsinizdir ki, bir hücreye çok fazla metin yazarsanız, bir sonraki sütunla örtüşecektir. Sütunları metne uyacak şekilde yeniden boyutlandırarak bunu düzeltebilirsiniz. İmleci sütun harfleri arasındaki satıra (1. satırın üstünde) konumlandırın, böylece imleç iki oka dönüşür ve ardından o satıra çift tıklayın.

Adım 4. Sütun başlıklarını açılır menülere çevirin
Diyelim ki evinizde yüzlerce eşya listelediniz ama sadece ofisinizde saklananları görmek istiyorsunuz. Tıkla
Aşama 1. tüm satırı seçmek için 1. satırın başında ve ardından aşağıdakileri yapın:
- Tıkla Veri Excel'in en üstündeki sekme.
- Tıklamak Filtre (huni simgesi) araç çubuğunda. Artık her sütun başlığında küçük oklar görünüyor.
- Tıkla Konum filtre menüsünü açmak için açılır menü (B1'de).
- Sadece ofiste öğeleri görmek istediğimiz için, "Ofis" in yanındaki kutuyu işaretleyin ve diğer onay işaretlerini kaldırın.
- Tıklamak Tamam. Artık yalnızca seçili odadaki öğeleri göreceksiniz. Bunu herhangi bir sütun ve herhangi bir veri türü ile yapabilirsiniz.
- Tüm öğeleri geri yüklemek için menüyü tekrar tıklayın ve "Tümünü Seç" seçeneğini işaretleyin ve ardından Tamam tüm öğeleri geri yüklemek için.

Adım 5. Elektronik tabloyu özelleştirmek için Sayfa Düzeni sekmesine tıklayın
Artık verilerinizi girdiğinize göre renkleri, yazı tiplerini ve çizgileri özelleştirmek isteyebilirsiniz. İşte bunu yapmak için bazı fikirler:
- Biçimlendirmek istediğiniz hücreleri seçin. Numarasına tıklayarak tüm satırı veya harfine tıklayarak tüm sütunu seçebilirsiniz. Aynı anda birden fazla sütun veya satır seçmek için Ctrl (PC) veya Cmd (Mac) tuşunu basılı tutun.
- Tıklamak Renkler Renk temasını görüntülemek ve seçmek için araç çubuğunun "Temalar" alanında.
- Tıkla Yazı Tipleri Bir yazı tipine göz atmak ve seçmek için menü

Adım 6. Belgenizi kaydedin
İyi bir durma noktasına ulaştığınızda, e-tabloyu tıklayarak e-tabloyu kaydedebilirsiniz. Dosya sol üst köşedeki menü ve Farklı kaydet.
Yöntem 3/3: Bir Şablondan Aylık Bütçe Oluşturma

Adım 1. Microsoft Excel'i açın
Bunu Başlat menüsünde (Windows) veya Uygulamalar klasöründe (macOS) bulacaksınız. Uygulama, bir çalışma kitabı oluşturmanıza veya açmanıza izin veren bir ekrana açılır.
Bu yöntem, harcamalarınızın bir listesini oluşturmak için yerleşik bir Excel şablonu kullanmayı kapsar. Farklı elektronik tablo türleri için yüzlerce şablon mevcuttur. Tüm resmi şablonların listesini görmek için https://templates.office.com/en-us/templates-for-excel adresini ziyaret edin

Adım 2. "Basit Aylık Bütçe" şablonunu arayın
Bu, aylık bütçenizi hesaplamayı kolaylaştıran ücretsiz bir resmi Microsoft şablonu. En üstteki arama çubuğuna Basit Aylık Bütçe yazıp çoğu sürümde ↵ Enter tuşuna basarak bulabilirsiniz.

Adım 3. Basit Aylık Bütçe şablonunu seçin ve Oluştur'a tıklayın
Bu, önceden biçimlendirilmiş bir şablondan yeni bir elektronik tablo oluşturur.
tıklamanız gerekebilir İndirmek Bunun yerine.

Adım 4. Gelir(ler)inizi girmek için Aylık Gelir sekmesine tıklayın
Üç sekme olduğunu fark edeceksiniz (Özet, Aylık gelir, ve Aylık giderler) çalışma kitabının altında. İkinci sekmeyi tıklayacaksınız. Diyelim ki wikiHow ve Acme adlı iki şirketten gelir elde ediyorsunuz:
- çift tıklayın gelir 1 imleci getirmek için hücre. Hücrenin içeriğini silin ve wikiHow yazın.
- çift tıklayın Gelir 2 hücre, içeriği silin ve Acme yazın.
- WikiHow'dan aylık gelirinizi "Miktar" başlığının (varsayılan olarak "2500" yazan) altındaki ilk hücreye girin. Aynısını hemen alttaki hücrede bulunan "Acme"den elde ettiğiniz aylık gelir için de yapın.
- Başka bir geliriniz yoksa diğer hücrelere ("Diğer" ve "250$" için) tıklayıp, silmek için Del tuşuna basabilirsiniz.
- Ayrıca, halihazırda mevcut olanların altındaki satırlara daha fazla gelir kaynağı ve tutar ekleyebilirsiniz.

Adım 5. Harcamalarınızı girmek için Aylık Giderler sekmesine tıklayın
Çalışma kitabının altındaki üçüncü sekmedir. Harcamalar ve önceden doldurulmuş tutarlar varsa, değerini değiştirmek için herhangi bir hücreye çift tıklayabilirsiniz.
- Örneğin, kiranızın aylık 795$ olduğunu varsayalım. Önceden doldurulmuş "800$" tutarına çift tıklayın, silin ve ardından 795 yazın.
- Diyelim ki yapacak öğrenci kredisi ödemeniz yok. "Miktar" sütunundaki (50$) "Öğrenci Kredileri"nin yanındaki tutarı tıklayıp silmek için klavyenizdeki Del tuşuna basmanız yeterlidir. Diğer tüm harcamalar için de aynısını yapın.
- Satır numarasına sağ tıklayıp öğesini seçerek tüm satırı silebilirsiniz. Silmek.
- Yeni bir satır eklemek için, görünmesini istediğiniz yerin altındaki satır numarasına sağ tıklayın ve ardından Sokmak.
- "Tutarlar" sütununda aslında ödemeniz gerekmeyen ekstra tutarlar olmadığından emin olun, çünkü bunlar otomatik olarak bütçenize dahil edilecektir.

Adım 6. Bütçenizi görselleştirmek için Özet sekmesine tıklayın
Verilerinizi girdikten sonra, bu sekmedeki grafik, gelirinizi ve giderlerinizi yansıtacak şekilde otomatik olarak güncellenecektir.
- Bilgi otomatik olarak hesaplanmazsa klavyede F9 tuşuna basın.
- Aylık Gelir ve Aylık Giderler sekmelerinde yaptığınız herhangi bir değişiklik, Özetinizde gördüklerinizi etkileyecektir.

Adım 7. Belgenizi kaydedin
İyi bir durma noktasına ulaştığınızda, e-tabloyu tıklayarak e-tabloyu kaydedebilirsiniz. Dosya sol üst köşedeki menü ve Farklı kaydet.