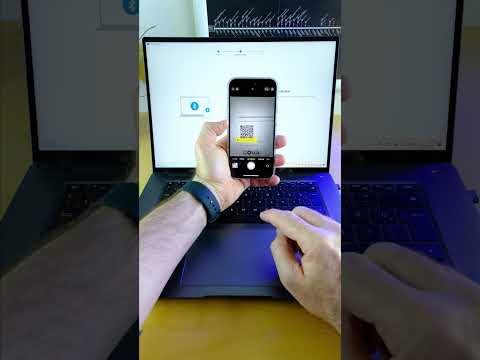Bu wikiHow makalesi, hem masaüstünde hem de mobil platformlarda tarayıcının geçmişini nasıl görüntüleyeceğini öğretir.
adımlar
Yöntem 1/8: Masaüstünde Google Chrome

1. Adım. Google Chrome'u açın
Kırmızı, sarı, yeşil ve mavi dairesel bir simgedir.

Adım 2. ⋮ öğesine tıklayın
Bu seçenek, pencerenin sağ üst köşesindedir.

Adım 3. Geçmiş'i seçin
Bu seçeneği, açılır menünün üst kısmına yakın bir yerde göreceksiniz. Bunu seçmek, bir açılır menü isteyecektir.

Adım 4. Geçmiş'i tıklayın
Açılır menünün en üstündedir. Bunu yapmak sizi arama geçmişinize götürecektir.

Adım 5. Tarama geçmişinizi gözden geçirin
Geçmişinizde daha önceki öğeleri görmek için göz atma geçmişinizde aşağı kaydırabilir veya sayfasını yeniden açmak için bir bağlantıya tıklayabilirsiniz.
Tarama geçmişinizi temizlemek için Tarama verilerini temizle sayfanın sol tarafında, "Tarama geçmişi"nin işaretli olduğundan emin olun ve Net veriler.
Yöntem 2/8: Mobil Cihazda Google Chrome

1. Adım. Google Chrome'u açın
Üzerinde Chrome simgesi olan beyaz bir uygulamadır.

Adım 2. ⋮ öğesine dokunun
Bu simge ekranın sağ üst köşesindedir.

Adım 3. Geçmiş'e dokunun
Menünün ortasına yakın.

Adım 4. Tarama geçmişinizi gözden geçirin
Bir geçmiş öğesine dokunmak sizi onun sayfasına götürür.
Göz atma geçmişinizi temizlemek için öğesine dokunun. Tarama Verilerini Temizle… sol alt köşede (veya Android'de sayfanın üst kısmında), "Gözatma Geçmişi"nin işaretli olduğundan emin olun ve Tarama Verilerini Temizle (veya NET VERİLER Android'de) iki kez.
Yöntem 3/8: Masaüstünde Firefox

Adım 1. Firefox'u açın
Etrafına turuncu bir tilki sarılı mavi bir küre.

Adım 2. ☰ öğesine tıklayın
Bu seçenek, Firefox penceresinin sağ üst köşesindedir. Tıklandığında, bir açılır menünün görünmesi istenir.

Adım 3. Kitaplık'a tıklayın
Bu seçenek açılır menüdedir.

Adım 4. Geçmiş'i tıklayın
Menünün üst kısmına yakın.

Adım 5. Tüm Geçmişi Göster'e tıklayın
Bu seçenek Geçmiş menüsünün altındadır. Tıklamak, Firefox geçmişinizi ayrı bir pencerede açar.

Adım 6. Geçmişinizi gözden geçirin
Bir arama terimine çift tıklamak, onu Firefox tarayıcınızda açacaktır.
Geçmiş öğelerini (örneğin, belirli siteler veya tüm klasörler), üzerlerine sağ tıklayarak (veya iki parmakla tıklayarak) ve ardından Silmek.
Yöntem 4/8: Mobilde Firefox

Adım 1. Firefox'u açın
Turuncu bir tilki simgesi olan mavi küre.

Adım 2. ☰ öğesine dokunun
Bu, ekranın sağ alt köşesindedir. Bir pop-up penceresi açılacaktır.
Android'de simgesine dokunun. ⋮ Bir açılır menü istemek için ekranın sağ üst köşesindeki

Adım 3. Geçmiş'e dokunun
Menüde var. Bunu yapmak, Firefox mobil geçmişi sayfanızı açar.

Adım 4. Firefox geçmişinizi gözden geçirin
Bir öğeye dokunmak onu Firefox'ta açarken, bir öğenin üzerinde sola kaydırmak onu tarama geçmişinizden kaldıracaktır.
Tüm Firefox geçmişinizi temizlemek için simgesine dokunun. ☰ veya ⋮, musluk Ayarlar, musluk Özel Verileri Temizle, musluk Özel Verileri Temizle (iPhone) veya Şimdi Temizle (Android) ve öğesine dokunun. Tamam (iPhone) veya NET VERİLER (Android).
Yöntem 5/8: Microsoft Edge

Adım 1. Microsoft Edge'i açın
Bu uygulama, beyaz bir "e" simgesiyle mavidir.

2. Adım. "Hub" simgesine tıklayın
Bu, Edge penceresinin sağ üst alanındaki (kalem simgesinin hemen solundaki) yıldız şeklindeki simgedir. Bir açılır menü görünecektir.

3. Adım. Geçmiş'i tıklayın
Açılır menünün sol tarafındadır. Bu, açılır pencerenin ana bölümünde geçmişinizi gösterecektir.

Adım 4. Tarama geçmişinizi gözden geçirin
Sayfasını ziyaret etmek için buradaki bir öğeye tıklayabilirsiniz.
Tarama geçmişinizi temizlemek için Geçmişi temizle bu menünün sağ üst köşesinde, "Tarama geçmişi"nin işaretli olduğundan emin olun ve Açık.
Yöntem 6/8: Internet Explorer

Adım 1. Internet Explorer'ı açın
Açık mavi bir "e" simgesidir.

Adım 2. Yıldız simgesine tıklayın
Bu simgeyi pencerenin sağ üst tarafında göreceksin. Tıklandığında bir açılır menü çağırılır.

Adım 3. Geçmiş sekmesine tıklayın
Açılır menünün sağ üst tarafındadır.

Adım 4. Tarama geçmişinizi gözden geçirin
Belirli bir tarihe ait geçmişinizi görüntülemek için Geçmiş menüsünde bir klasöre tıklayabilir veya bir klasöre (veya öğeye) sağ tıklayıp Silmek geçmişinizden kaldırmak için.
Göz atma geçmişinizi temizlemek için pencerenin sağ üst köşesindeki dişli çark simgesini tıklayın, İnternet Seçenekleri, Tıklayın Silmek "Tarama geçmişi"nin altında "Geçmiş"in işaretli olduğundan emin olun ve Silmek.
Yöntem 7/8: Mobil Cihazda Safari

Adım 1. Safari'yi açın
Üzerinde mavi pusula simgesi olan beyaz bir uygulama.

Adım 2. Kitap düğmesine dokunun
Ekranın sağ alt köşesindeki üst üste binen iki karenin solundadır..

Adım 3. "Geçmiş" sekmesine dokunun
Bu saat şeklindeki simge, ekranın sağ üst köşesindedir.

Adım 4. Tarama geçmişinizi gözden geçirin
Bu sayfadaki bir girişe dokunmak sizi girişin web sayfasına götürecektir.
Öğeleri göz atma geçmişinizden kaldırmak için öğesine dokunun. Açık ekranın sağ alt köşesinde, ardından istendiğinde bir zaman aralığı seçin.
Yöntem 8/8: Masaüstünde Safari

Adım 1. Safari'yi açın
Mac'inizin yuvasında bulunan mavi, pusula şeklinde bir uygulamadır.

Adım 2. Geçmiş'i tıklayın
Bu menü öğesi, Mac'inizin ekranının sol üst tarafındadır.

3. Adım. Geçmişi Göster'e tıklayın
Bunu yapmak, Mac'inizin geçmişiyle birlikte bir pencere açacaktır.

Adım 4. Tarama geçmişinizi gözden geçirin
Bir öğeye tıklamak sizi onun sayfasına götürür.