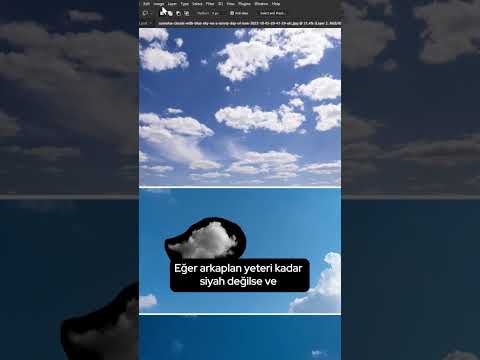Ücretsiz GNU Image Manipulation Program veya GIMP'yi kullanarak saç rengini değiştirmek nispeten basittir. Yeni bir saç rengini denemek, bir modelin saç rengini bir ekleme için değiştirmek veya sadece bazı eski fotoğraflarla uğraşmak istiyorsanız, GIMP'de saç rengini değiştirmek kolay ve anlaşılır bir işlemdir.
adımlar
Yöntem 1/2: Saç Rengini Değiştirme

Adım 1. Resminizi GIMP'de açın
İstediğiniz görüntüyü seçin ve saçın ekranı doldurması için yakınlaştırın. Ayrıca, hangi katman üzerinde çalıştığınızı gösteren küçük pencere olan katmanlar kutunuz da açık olmalıdır.
Katmanlar penceresi açık değilse, geri getirmek için Ctrl ve L tuşlarına aynı anda basın

Adım 2. Yeni bir şeffaflık katmanı oluşturun
Bu katmanlar, orijinal fotoğrafa zarar vermeden veya değiştirmeden görüntüyü ayarlamanıza izin veren net katmanlardır. Bunu yaptıktan sonra, resminizin üzerinde olması için Katmanlar penceresinde tıklayın ve sürükleyin. Saydamlık katmanını birkaç şekilde oluşturabilirsiniz:
- Katmanlar penceresinin sol alt köşesindeki küçük beyaz kağıt simgesine tıklayın. Katman Doldurma Türü altında "şeffaflık"ı seçin.
- Ekranın üst kısmındaki çubuktan Katmanlar → Yeni Katman'a tıklayın. Katman Dolgu Türü altında "şeffaflık" seçeneğini seçin.

Adım 3. Saçın ana hatlarını oluşturmak için Yol Aracını kullanın
Yol aracı eski bir dolma kaleme benziyor. Resminizde ayrıntılı, noktadan noktaya anahat oluşturmak için kullanırsınız. Saçı yakınlaştırın ve başlangıç noktasına ulaşana kadar saçınızın ve yüzünüzün kıvrımını takip ederek tepeye tıklamaya başlayın. İşiniz bittiğinde, yol aracı tarafından yalnızca saçınızın ana hatları çizilip çevrelenmiş olmalıdır. Saçla çalışırken, boyamaya başladığınızda bu yoldaki her şey renk değiştirecektir.
- Ayrıntılı, hassas çalışma için, yolunuzu mükemmel hale getirmek için mümkün olduğunca yakınlaştırın. Bunu sadece bir test veya eğlence için yapıyorsanız, işte biraz daha gevşek olabilirsiniz.
- Tek bir iplikçik veya küçük, izlenmesi imkansız tutamlar için endişelenmeyin. Gerekirse bunları daha sonra elle renklendirebilirsiniz.

Adım 4. Yolunuzu bir seçime çevirin
Yol, çok yönlü, düzenlenebilir bir çizgidir. Seçim, üzerinde çalıştığınız resmin geçerli alanıdır, yani seçim dışında yapılan düzenlemeler (bu durumda saçınız) görünmez. Bir seçim oluşturmak için üst çubuktan "Seçim" → "Yoldan" seçeneğine tıklayın.
Ayrıca yolunuzdan bir seçim oluşturmak için Shift ve V tuşlarına aynı anda basabilirsiniz

Adım 5. Renk kutusunda saçınız için istediğiniz rengi seçin
Ön plan rengini, resmin son rengini istediğiniz yere yakın olarak ayarlayın. Genel olarak, son çekim, seçtiğiniz renk ile orijinal saç rengi arasında bir birleştirme olacaktır, ancak istediğiniz rengi elde etmek için tam rengi daha sonra ayarlayabilirsiniz. Şimdilik, kahverengi gibi ortak bir renk seçin ve onu ön plan renginiz olarak seçin.
- Renk seçici, Araç Setinizdeki örtüşen iki renk karesinden oluşan bir kümedir. Birini ayarlamak için en öndeki kareye çift tıklayın.
- Çılgın, canlı değişiklikler yapmak için Renkler → Ton-Doygunluk seçeneğine gidin. Ne kadar karanlık olursa olsun, saç renginizi büyük ölçüde palyaço benzeri bir gölgeye dönüştürmek için tonu ayarlayın.

Adım 6. Kova Aracını seçin, "Seçimi Doldur" olarak ayarlayın ve rengi saçınıza dökün
Şu anda, resim, saçınızın olması gereken yerde düz bir renk bloğu ile korkunç bir Photoshop işi gibi görünecek. Bu, yakında gerçekçi bir saç boyama olarak aşağıdaki resimde birleştirilecektir.
Bu modu, herhangi bir şeyi kaçırıp kaçırmadığınızı görmek için de kullanabilirsiniz. İsterseniz, kaçırdığınız tüyleri yeni renginizle kaplamak için bir boya fırçası kullanın

Adım 7. Saç renginizi değiştirmek için şeffaflık katmanınızın "Modunu" ve opaklığını ayarlayın
Katmanın penceresine dönün ve saydamlık katmanınızın seçildiğinden emin olun. Ardından "Mod" için açılır menüyü tıklayın ve "Kaplama"yı seçin. Bu, rengi alacak ve orijinal görüntüdeki aynı gölgeleri ve vurguları korurken renkleri birleştirerek, altındaki görüntüye basacaktır. Diğer modlarla da oynayabilirsiniz, böyle bir Çarpma (genel olarak daha koyu bir saç rengine yol açar) mükemmel uyan birini bulmak için.
- Yeni rengi eskisine yaklaştırmak için katmanın opaklığını azaltın. Bu, yeni renginize ince ayar yapmanın iyi ve hızlı bir yoludur.
- Bunun yalnızca bir kaplama olduğunu unutmayın. Saydamlık katmanını herhangi bir noktada silerseniz, orijinal görüntünüze dönersiniz.

Adım 8. İstediğiniz renge ulaşana kadar rengi ve katman modunu ayarlayın
Katmanı oluşturduktan sonra, yeni renkler eklemek ve anında saç renginizi değiştirmek için kovayı kullanabilirsiniz. Umduğunuz dijital boya işini elde edene kadar opaklık ve görüntü moduyla oynayın.
Koyu saçlarla ilgili sorun yaşıyorsanız veya pembe veya yeşil gibi daha komik bir şekilde parlak bir renk istiyorsanız, boyamadan önce Ton ve Doygunluk özelliğini kullanmayı unutmayın

Adım 9. Saç ve cilt arasındaki çizgileri mükemmelleştirmek için silgiyi kullanın
Saç rengini değiştirirken en büyük sorun alttaki deridir. Saç inceyse veya dağınıksa, alttaki cilt açığa çıkar ve yanlışlıkla renkleri değiştirerek doğal olmayan çizgilere ve bariz bir düzenleme işine yol açar. Neyse ki, çizgilerinizi mükemmelleştirmek için silgiyi kullanabilirsiniz. Silgiyi, kenarları soluk, yumuşak bir fırça olan yumuşak bir noktaya ayarlayın. Opaklığı %20'ye düşürün, ardından saçın saç derinizle birleştiği yerdeki şeffaf tabakanızın bir kısmını yavaşça silin. Bu, her geçişte renklendirmenin %20'sini ortadan kaldırarak, doğal görünmesi için yavaşça ayarlamanıza olanak tanır.
- Benzer detay çalışmaları yapmak için şeffaf katmanınızla aynı renge ayarlanmış bir boya fırçası kullanabilirsiniz. Saçı yakınlaştırabilir ve yeni renginizi elle "boyayabilirsiniz". Bununla birlikte, anahattın dışını boyamak için seçim alanınızın (Ctrl + K) seçimini kaldırmanız gerekecektir.
- Gerçekten yetenekliysen, fırça ve silgiyi öne çıkanları belirginleştirmek veya saç kesimine yeni renkler eklemek için kullanabilirsin.
Yöntem 2/2: Çok Koyu Saçlarla Çalışmak

Adım 1. Son renk üzerinde daha fazla kontrol sağlamak için orijinal saçı aydınlatın
Bazen sahip olduğunuz görüntü renk değişikliklerine pek uygun olmayabilir. Bu genellikle çok koyu saçlarda görülür ve siyaha o kadar yakın olabilir ki, onu açmak veya yeni renkler elde etmek imkansızdır. Bununla savaşmanın iyi bir yolu, aynı saç başlığında birden fazla efekt elde etmenizi sağlayan birden fazla şeffaflık katmanı kullanmaktır. İlk saydamlık katmanına sağ tıklayarak birincinin altında yeni bir saydamlık katmanı oluşturun. Ardından, standart renk değiştiren katmanınıza geçmeden önce aşağıdaki efektleri deneyin.
- Vahşi renk şemaları için Ton ve Doygunluğu ayarlayın. Ton ve Doygunluk'a tıklayın ve bir rengi canlı kırmızı, mor, yeşil vb. gibi başka bir renge dönüştürmek için Tonu ayarlayın. Doygunluk rengin ne kadar canlı olduğunu ayarlayacaktır -- çok düşük ve saç gri, iki yüksek ve neredeyse neon olacak. Ayarlamayı kolaylaştırmak için saçı sarıya çevirin.
- Rengi değiştirmeden önce koyu saçları açmak için Parlaklık ve Kontrast kullanın. Parlaklık ışığı etkiler, kontrast beyazlar ve siyahlar arasındaki farkı etkiler.

Adım 2. Saydamlık katmanlarına geçmeden önce siyah saça mümkün olduğunca fazla ışık ve renk koyun
İyi son tonlar elde etmek için iki rengi karıştırıp eşleştirin - siyah saçtaki parlak, düşük kontrastlı sarı renk tonu, ikinci kat ile kolayca sarı saça dönüştürülebilir. Devam etmeden önce koyu saçları ne kadar çok açarsanız o kadar iyidir.
Yükseltilmiş parlaklık ve kontrastla birlikte sarı bir ton, gerçek renkle uğraşmaya başlamak için size yeterli alan sağlamalıdır

Adım 3. Değişikliklerinizi daha belirgin hale getirmek için şeffaflık katmanınızı ikiye katlayın
Bu, koyu saçları daha açık hale getirmenin en kolay yolu olabilir. Saçı biraz daha koyu hale getirmek için normal teknikleri kullanın. İlk katmandan memnun kaldığınızda, şeffaflık katmanını bir veya iki kez kopyalayıp yapıştırmanız yeterlidir. "Kaplama" modunu kullanıyorsanız, daha açık renkli kopyalar birbiri üzerine "istiflenir" ve nihai etki çok daha belirgin hale gelir.

Adım 4. Kesin düzenlemeler yaparken fotoğrafın orijinal aydınlatmasını koruyun
Saydamlığın yararı, orijinal fotoğrafın ışık değerlerini koruyarak gölgelerin ve vurguların aynı kalmasını ve fotoğrafların geri kalanıyla eşleşmesini sağlamasıdır. Silgi veya fırça ile hassas düzenlemeler yaparken, saçtaki doğal koyu ve açık noktaları aynı bırakmayı unutmayın. İnce ayarlarınızı yandaki iplere ve zor, düzensiz çizgilere kaydedin. Saçın daha koyu görünmesi için parlak bir noktayı koyulaştırmaya veya fotoğrafı daha sarışın yapmak için gölgeleri açmaya çalışmayın.
- Koyu sarı saçın renklerini tersine çevirmek isteyebilirsiniz (siyah beyaz yapmak ve tam tersi), ancak bu, çekimin ışığını tamamen değiştirecek ve saçın doğal görünmemesine neden olacaktır.
- Saçın toplam açıklığında veya koyuluğunda yaptığınız herhangi bir değişiklik, sadece belirli kısımlara değil, tüm kafaya yapılmalıdır.
Video - Bu hizmet kullanılarak YouTube ile bazı bilgiler paylaşılabilir