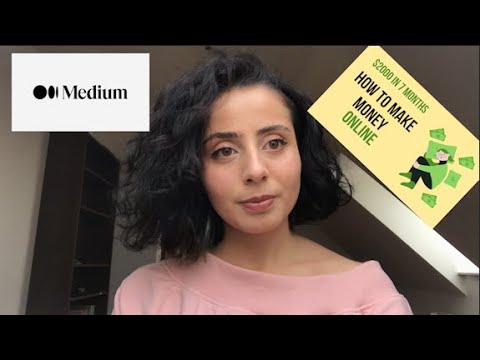Bu wikiHow makalesi sana iPhone'unuzda Apple Health'i nasıl kullanmaya başlayacağınızı öğretir. Sağlık uygulaması, tıbbi geçmişiniz de dahil olmak üzere önemli sağlık bilgilerinize tek bir merkezi konumdan erişmenizi kolaylaştırır. Diğer sağlık ve fitness uygulamalarını ve giyilebilir cihazları Sağlık uygulamasına bağlasanız da, verilerinizi manuel olarak günlüğe kaydetseniz de, Apple Sağlık verilerinizi saklar ve faydalı grafikler ve ölçümler görüntülemek için kullanır. Tıbbi bir acil durumunuz varsa ilk müdahale ekipleri tarafından erişilebilen Tıbbi Kimliğinizi yönetmek için Sağlık uygulamasını da kullanabilirsiniz.
adımlar
Yöntem 1/6: Sağlık Profilinizi Oluşturma

Adım 1. Sağlık uygulamasını açın
Sağ üst köşesinde pembe bir kalp bulunan beyaz simgedir. Ana ekranlarınızdan birinde veya arayarak bulabilirsiniz. Sağlık Profiliniz, adınız, doğum tarihiniz ve belirli sağlık bilgileriniz gibi sizinle ilgili temel bilgileri içerir.

Adım 2. Özet sekmesine dokunun
Ekranın sol alt köşesindeki kalptir.

Adım 3. Profil fotoğrafınıza veya baş harflerinize dokunun
Ekranın sağ üst köşesinde bir daire içinde olacak.

Adım 4. Sağlık Profili'ne dokunun
"Tıbbi Ayrıntılar" altındaki ilk seçenektir.

Adım 5. Sağ üst köşedeki Düzenle'ye dokunun
Bu, Sağlık Profilinize veri eklemenizi ve çıkarmanızı mümkün kılar.

Adım 6. Profilinizi gerektiği gibi düzenleyin
Adınız ve doğum tarihiniz gibi bu bilgilerden bazıları Apple Kimliğinizden veya diğer uygulamalardan zaten doldurulmuş olabilir. Değeri eklemek, düzenlemek veya kaldırmak için herhangi bir bilgiye dokunun.

Adım 7. Bitti'ye dokunun
Ekranın sağ üst köşesindedir. Bu, bilgileri Sağlık Profilinize kaydeder ve uygulamanın diğer alanlarında kullanılabilir hale getirir.
Yöntem 2/6: Diğer Uygulamaları Apple Health'e Bağlama

Adım 1. Apple Health ile çalışan bir uygulama yükleyin
Sağlık ile uyumlu bir iPhone uygulaması bulmak için:
- Sağlık uygulamasını açın ve Araştır sekme.
- gibi bir kategoriye dokunun. Beslenme veya Uyku.
- gibi bir alt kategori seçin. karbonhidratlar veya Uyku Analizi.
- Bu bilgileri izlemek için kullanabileceğiniz uyumlu uygulamaların listesini görmek için aşağı kaydırın.
- Ayrıntılarını görüntülemek için bir uygulama seçin ve isterseniz yükleyin. Bazı uygulamalar Sağlık uygulamasına ücretsiz olarak bağlanırken, diğerleri bunun için abonelik gerektirebilir.

Adım 2. Apple Health uygulamasının Özet sekmesine dokunun
Sol alt köşedeki kalptir.

Adım 3. Profil fotoğrafınıza veya baş harflerinize dokunun
Ekranın sağ üst köşesinde bir daire içinde olacak.

Adım 4. Uygulamalar'a dokunun
"Gizlilik" başlığının altındadır. Bu, iPhone'unuzdaki Sağlık uygulamasıyla kullanılabilecek uygulamaların bir listesini görüntüler.

Adım 5. Listedeki bir uygulamaya dokunun
Bu, Apple Health tarafından hangi yönlerin okunabileceği de dahil olmak üzere uygulama hakkındaki bilgileri görüntüler.
Bu bölümde beklediğiniz bir uygulamayı görmüyorsanız, o uygulamayı açmanız ve Sağlık ile çalışması için ayarlarını yapmanız gerekebilir

Adım 6. Sağlık ile hangi verilerin paylaşılabileceğini belirlemek için anahtarları kullanın
Bir anahtar Açık (yeşil) ise, bu bilgi Sağlık ile senkronize edilir ve Özet sekmesinde görünür.
Apple Watch kullanıyorsanız, hangi Watch uygulamalarının verileri Apple Health ile paylaştığını doğrudan saatinizden yönetebilirsiniz. Sadece saatinizin saatini açın Ayarlar, Seçme Sağlıkseçin ve ardından Uygulamalar ve anahtarları gerektiği gibi açıp kapatın.
Yöntem 3/6: Özet Sekmesini Özelleştirme

Adım 1. Apple Health uygulamasının Özet sekmesine dokunun
Sol alt köşedeki kalptir. Bu, gün boyunca her kategoride nasıl olduğunuzu göreceğiniz yerdir. "Favoriler" olarak işaretleyerek sekmeye kategoriler eklemek, burada ne göreceğinizi belirler.
- Henüz herhangi bir favori belirlemediyseniz, uygulamanın otomatik olarak izlediği verileri gösteren Öne Çıkanlar'ı görürsünüz. Buna adımlar, yürüme ve koşma mesafesi dahildir.
- Sağlık uygulamasındaki verilerde yapılan yeni güncellemeler bu sekmenin en üstünde görünecektir. öğesine dokunabilirsiniz. x kapatmak için bir güncellemede.

Adım 2. Sağ üst köşedeki Düzenle'ye dokunun
Apple Health'in özelliklerinin listesi genişleyecektir.

Adım 3. Tüm olası kategorileri görüntülemek için Tümü sekmesine dokunun
Bu sekmedeki seçeneklerden bazıları yalnızca belirli uygulamaları, iPhone modellerini veya giyilebilir cihazları kullanırken kullanılabilir.
öğesine dokunabilirsiniz. Var olan veri sekmesine gidin ve yalnızca iPhone'unuzun zaten veriye sahip olduğu kategorileri görün. Apple Health'te yeniyseniz, bu bölümde çok fazla bilginiz olmayabilir.

Adım 4. Bir kategoriyi açmak için yanındaki boş başlangıca dokunun
Bir kategorinin yanında içi dolu/dolu bir yıldız olduğu sürece, Özet sekmenizde gösterilir.
- Apple Health ile bağlantılı bir uygulama veya giyilebilir cihaz kullanıyorsanız, verilerini Özet sekmesine ekleyebilirsiniz. Örneğin, meditasyon yapmak için Sakin'i kullanıyorsanız, Özet'e eklemek için "Farkındalık Dakikaları"nın yanındaki yıldıza dokunabilirsiniz.
- Apple Watch'unuzu (veya Sağlıkla uyumlu başka bir giyilebilir cihazı) iPhone'unuzla senkronize ettiğiniz sürece, o cihaz üzerinden izlediğiniz tüm veriler otomatik olarak Sağlık uygulamasıyla senkronize edilir. Aradığınız Apple Watch'u veya diğer giyilebilir verileri görmüyorsanız, ekranın sağ üst köşesindeki profil fotoğrafınıza dokunun. Özet sekme, dokunun Cihazlar, Apple Watch'unuzu veya diğer giyilebilir cihazları seçin, simgesine dokunun. Gizlilik ayarlarıve herhangi bir izleme anahtarını Açık (yeşil) konumuna kaydırın.

Adım 5. Sağ üst köşedeki Bitti'ye dokunun
Bu, değişikliklerinizi kaydeder ve sizi Özet sekmesine geri getirir.

Adım 6. Favorilerinizi görüntülemek için Özet sekmesini aşağı kaydırın
Favorileriniz Özet sekmesinin en üstünde görünür. Belirli bir süre içindeki ilerlemeniz, istatistikler ve öneriler gibi daha fazla bilgi görüntülemek için favorilerinizdeki herhangi bir şeye dokunun.
Yöntem 4/6: Tıbbi Kimlik Ayarlama

Adım 1. Apple Health uygulamasının Özet sekmesine dokunun
Sol alt köşedeki kalptir. Tıbbi Kimliğiniz, kişisel tıbbi durumlarınızı, alerjilerinizi, acil durumda iletişime geçilecek kişileri ve acil bir durumda başkaları için yararlı olabilecek diğer bilgileri içeren bir ekrandır. Burası ayrıca boy ve kilo gibi kişisel istatistiklerinizi girebileceğiniz yerdir, böylece diğer alanlarda aktivite takibi ve raporlama için kullanılabilirler.

Adım 2. Profil fotoğrafınıza veya baş harflerinize dokunun
Ekranın sağ üst köşesinde bir daire içinde olacak.

3. Adım. "Tıbbi Ayrıntılar" altında Tıbbi Kimlik'e dokunun

Adım 4. Sağ üst köşedeki Düzenle'ye dokunun

Adım 5. Tıbbi bilgilerinizi girin
İlk bölümde doğum tarihinizi, tıbbi durumlarınızı, alerjilerinizi ve reaksiyonlarınızı, ilaçlarınızı ve daha fazlasını listeleyin. Bir şey eklemek için girmek istediğiniz bilgi türüne dokunun ve ardından verilerinizi girin. Bir şeyi kaldırmak için adının solundaki kırmızı-beyaz eksi (-) sembolüne dokunun.

Adım 6. Acil durum kişilerini ekleyin veya kaldırın
iPhone'unuzda Acil SOS aramasını kullandığınızda, "Acil Durum Kişileri" bölümündeki kişiler bilgilendirilecektir.
Yeni bir kişi eklemek için "acil durum kişileri ekle"nin yanındaki artıya (+) dokunun. Bir kişiyi kaldırmak için yanındaki eksi (-) işaretine dokunun

Adım 7. Kilit ekranınıza Tıbbi Kimliğinizin bağlantısını ekleyin (isteğe bağlı)
Bu seçeneği etkinleştirirseniz, ilk müdahale görevlisi veya seyirci, Tıbbi Kimliğinize (acil durumda irtibat kurulacak kişiler dahil) girdiğiniz tüm bilgilere parolanıza ihtiyaç duymadan erişebilir. Bunu açmak için "Kilitliyken Göster" anahtarını Açık (yeşil) konumuna kaydırın.
Tıbbi Kimliği kilit ekranından görüntülemek için, ekranı uyandırmak için Ana Ekran veya güç düğmesine bir kez basın, Acil Durum sol alttaki simgesine ve ardından tıbbi kimlik.

Adım 8. Acil SOS aramaları için Tıbbi Kimlik paylaşımını etkinleştirin (isteğe bağlı)
Katılımcı alanlarda, Acil SOS kullanarak arama yaparsanız Tıbbi Kimliğinizin acil servise gönderilmesini sağlayabilirsiniz. Bunu açmak için "Acil Çağrı Sırasında Paylaş" anahtarını Açık (yeşil) konumuna kaydırın.
Acil SOS çağrısı varsayılan olarak etkindir, ancak kapatmadığınızdan emin olmak için iki kez kontrol etmelisiniz. Ayarlar uygulamasında şuraya gidin: Mahremiyet > Konum Hizmetleri > Sistem servisleri ve "Acil Aramalar ve SOS" anahtarını kapalıysa Açık (yeşil) konumuna kaydırın.
Yöntem 5/6: Verileri Manuel Olarak Ekleme

Adım 1. Gözat sekmesine dokunun
Ekranın sağ alt köşesindeki sekmedir. Egzersiz miktarları, dikkat dakikaları ve hemen hemen her şey gibi Sağlık uygulamasında izlemek istediğiniz bilgileri manuel olarak girmek için bu yöntemi kullanabilirsiniz. Apple Watch gibi giyilebilir bir cihaz veya Apple ile bağlantılı bir uygulama kullanamıyorsanız bu iyi bir seçenektir.
Sağlık uygulamasında döngü takibi hakkında her şeyi öğrenmek için iPhone Sağlık Uygulamasında Adet Döngünüzü Nasıl Takip Edeceğinizi öğrenin

Adım 2. İzlemek istediğiniz bilgileri seçin
Örneğin, kan basıncınız veya glikoz seviyeleriniz gibi hayati istatistikleri izliyorsanız, öğesine dokunabilirsiniz. hayati. Mevcut boyunuzu, kilonuzu veya VKİ'nizi girmek için Vücut ölçüleri.

Adım 3. Günlüğe kaydetmek istediğiniz bilgi türüne dokunun
Ne seçtiğinize bağlı olarak, ekranın üst kısmında izlediğiniz verileri görsel olarak gösteren bir grafik görebilirsiniz. İlk kez bir şey kaydettiğinizde, grafik güncellenecektir.

Adım 4. Veri Ekle'ye dokunun
Sağ üst köşededir. Bu seçeneği görmüyorsanız, belirlediğiniz seçenek manuel günlüğe kaydetmeyi desteklemiyor olabilir.

Adım 5. Günlüğe kaydetmek istediğiniz verileri girin
Saat ve tarih, alanlarda otomatik olarak görünecektir, ancak gerekirse bunları düzenleyebilirsiniz. Ardından, eklemek istediğiniz değer(ler)e dokunun.

Adım 6. Ekle'ye dokunun
Sağ üst köşededir. Bu, girişinizi Sağlık uygulamasına kaydeder. Bilgileri günlüğe kaydetmeye devam ettikçe Sağlık, ilerlemenizi görselleştirmenize yardımcı olmak için grafikler ve istatistikler görüntüler.
Yöntem 6/6: Sağlık Kayıtları Ekleme

Adım 1. Sağlık uygulamasındaki Özet sekmesine dokunun
Sol alt köşededir. Tıbbi sağlayıcınızın çevrimiçi araçları Apple Health'i destekliyorsa, sağlık verilerinizi (test sonuçları ve hayati istatistikler gibi) doğrudan verilerinden çekmek için bu yöntemi kullanabilirsiniz.
- Tıbbi sağlayıcınızın listelenip listelenmediğini görmek için Apple'ın desteklenen sağlayıcılar listesini görüntüleyin.
- Sağlayıcınızın web hizmetlerini bağladığınızda, kayıtlarınıza ekledikleri yeni bilgiler (boyunuz, kilonuz, kan basıncınız ve test sonuçlarınız gibi) uygulamada görünecektir. Bu olduğunda Sağlık uygulamasından bir uyarı görürsünüz.

Adım 2. Profil fotoğrafınıza veya baş harflerinize dokunun
Sağ üst köşededir.

Adım 3. Sağlık Kayıtları'na dokunun
"Hesaplar" başlığının altındadır.

Adım 4. Başlayın'a dokunun
Bu seçeneği görmüyorsanız, muhtemelen en az bir sağlık sağlayıcısının zaten bağlantılı olduğunu göreceksiniz. Hesap eklemek bu durumda.

Adım 5. Sağlayıcınızı, hastanenizi veya ağınızı seçin
Aradığınızı arama çubuğuna yazın ve ardından sonuçlarda doğru seçeneğe dokunun.

Adım 6. Hesaba Bağlan'a dokunun
Bu seçeneği (veya benzer bir şeyi) "Bağlanılabilir" başlığı altında görmelisiniz. Bu, sağlayıcınız için web tabanlı oturum açma ekranını (veya yüklediyseniz uygulamayı) açar.

Adım 7. Hesabınıza giriş yapın
Giriş yapmak için ne kullanacağınızdan emin değilseniz, sağlayıcınıza başvurun.
Sağlayıcıya bağlı olarak, devam etmek için izin vermeniz gerekebilir

Adım 8. Hesap Eklendi ekranında Bitti'ye dokunun
Bağladığınız yeni hesabı şimdi "Hesaplar" altında göreceksiniz.
Musluk Hesap eklemek isterseniz başka bir hesap bağlamak için.

Adım 9. Sağlık kayıtlarınızı görüntüleyin
Sağlayıcınız hesabınıza her yeni bir şey eklediğinde, bu otomatik olarak Sağlık uygulamasında görünecektir. Bu bilgileri görüntülemek için:
- Sağlık uygulamasını açın ve Araştır sekme.
- "Sağlık Kayıtları" bölümüne gidin ve görüntülenecek kayıt türünü seçin.
- Eklediğiniz bilgilerin türüne bağlı olarak, bu değerin zaman içinde nasıl değiştiğini gösteren bir grafik görebilirsiniz.