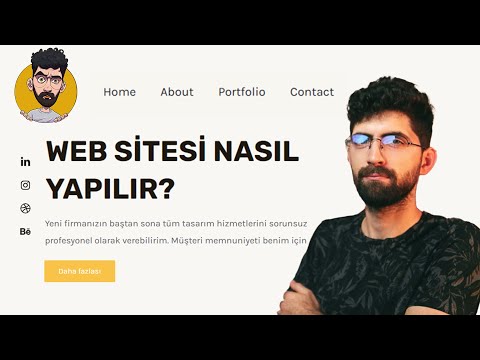Alt gölgeler, bir nesnenin arkasına "düştülen" gölgelerdir. Örneğin, güneş tam önünüzdeyse, alt gölge yerdeki ve arkanızdaki duvardaki gölgedir. Alt gölge yapmak kolaydır ve bazı Photoshop temellerini öğrenmenin harika bir yoludur.
adımlar
Bölüm 1/4: Gölgeyi Şekillendirmek

Adım 1. Gölgelendirmek istediğiniz görüntünün bir kopyasını açın
Bir resimdeki tekil nesnelerden metin ve grafiklere kadar Photoshop Elements'taki herhangi bir katmana alt gölge ekleyebilirsiniz. Gölgeyi eklemeniz gereken görüntünün bir kopyasını açın.
- Metin üzerinde gölge yapmak istiyorsanız, bunu yazmanız ve katmanlar menüsünde (sağda) sağ tıklayıp "Rasterize Türü"nü tıklayarak bir katmana dönüştürmeniz gerekir.
- Sadece alt gölge yapmayı öğrenmek istiyorsanız, metni yukarıda açıklandığı gibi beyaz bir arka plan üzerinde kullanın - öğrenmeyi çok daha kolay hale getirir.

Adım 2. Gölgesini istediğiniz görüntüyü seçin
Seçimler, hareketli noktalı çizgiyle bir nesneyi ana hatlarıyla belirlediğiniz zamandır. Tam seçiminizin izini sürmek için hızlı seçim aracını, kementi veya kare seçim aracını kullanabilirsiniz. Basit nesneler veya metinler için, otomatik olarak bir seçim oluşturmak için paletteki katmanın resmine Ctrl-Tıklayabilir veya Cmd-Click yapabilirsiniz.
- Seçimi tam olarak doğru yapmak için endişelenmeyin-- sadece bir gölge için yeterince kaba bir çerçeveye ihtiyacınız var.
- Seçiminiz tek renkli bir arka plan üzerindeyse, arka planı seçmek için sihirli değnek kullanabilirsiniz. Ardından arka planınızın, yani görüntünün tersini elde etmek için Ctrl/Cmmd+Shift+i tuşlarına basın.
- Mevcut seçiminizden bir nokta çıkarmak için seçim aracınızla (sihirli değnek, hızlı seçim vb.) Alt tuşuna basarak tıklayabilirsiniz. Bir seçime nokta eklemek için Shift-tıklama veya Cmd-tıklama tuşlarına basabilirsiniz.
Bölüm 2/4: Kenarın İnceltilmesi (İsteğe Bağlı)

Adım 1. Orijinal seçiminizi değiştirmek istiyorsanız bu adımlarla devam edin
Aksi takdirde, Mac'te Ctrl + J veya Command + J tuşlarına basarak sonraki bölüme atlayabilirsiniz. Bu, seçili alanı iyileştirmeden yeni bir katmana kopyalayacaktır.
Alternatif olarak, seçiminizi hızlı bir şekilde düzeltmek istiyorsanız ve biraz deneme yanılmaya aldırmazsanız, Seç (üst menü çubuğundan) -> Değiştir -> kenarlık, genişletme, düzleştirme, geçiş yumuşatma vb. ile oynayabilirsiniz. rafine kenar ile aynı özelliklerden bazılarını sunar. Ancak Select change yöntemi, değişiklikleri yapılmadan önce önizlemez, bu nedenle denemeniz ve yeniden denemeniz gerekir

Adım 2. Seçiminizin bir kopyasını oluşturmak için "Refine Edge" öğesini bulun ve açın
Refine Edge menüsünü getirmek için, seçiminizle katmanda olduğunuzdan emin olun. O zaman yapabilirsin:
- Alt-Ctrl-R (PC) veya Alt-Cmd-R (Mac) tuşlarına basın.
- Üst menüden "Seç"i tıklayın, ardından "Refine Edge"i bulun.
- Seçim aracı açıkken (sihirli değnek gibi) seçime sağ tıklayın ve "Kenarları İyileştir"i seçin.

Adım 3. Kenarı beğeninize göre hassaslaştırın
Bu gerçek gölge değil -- daha sonra yerleştireceğiniz ve ayarlayacağınız katmanın bir kopyasını oluşturuyorsunuz. Yine de, harika bir gölge oluşturmanıza yardımcı olabilecek bazı özellikler vardır:
-
yarıçap:
Seçimi biraz küçültür. Son görüntünün boyutunun önemli olduğunu unutmayın. Örneğin, 300x200'lük bir görüntünüz varsa, 4px'in mutlaka etkisi olacaktır, ancak 3000x2000'lik bir görüntüde olmayacaktır.
-
Düz:
Sert kenarları çıkararak gölgeyi daha çok blob benzeri hale getirir. Genel olarak, yakındaki gölgeler net ve keskindir ve uzaktaki gölgeler daha yumuşak olmalıdır.
-
Tüy:
Seçimin kenarlarını bulanıklaştırır. Ancak bu daha sonra gerçekleştirilecektir, bu nedenle şimdi yalnızca 1-2 piksele ayarlayın.
-
Zıtlık:
Seçimi keskinleştirir -- "yumuşatma"nın tersi.
-
Kenar Kaydır:
Seçimi yüzdeye göre büyütür veya küçültür. İstediğiniz efekte bağlı olarak bununla oynayabilirsiniz.

Adım 4. İyileştirilmiş kenarı bir "Yeni Katman
"Kenarı İncele menüsünün altında "Çıktı" etiketli bir kutu var. "Çıktı:" bölümünün altında açılır menüden "Yeni Katman"ı seçtiğinizden emin olun.
Bölüm 3/4: Gölgeyi Yaratmak

Adım 1. Gölge katmanını seçin ve "Katman Stilleri" menüsünü açın
Bunu yapmak için katmanınızın seçili olduğundan emin olun. Buradan doğru "Katman Stilleri" menüsünü açmanın üç yolu vardır:
- Sağdaki katmanlar paletinde Efektler düğmesini seçin. Paletin altındaki küçük "fx" dir.
- Üst çubuktan "Katmanlar" ve ardından "Katman Stilleri" üzerine tıklayın.
- Katmanlar menüsünde katmana sağ tıklayın ve "Karıştırma Modları"nı seçin.

Adım 2. Menüden "Gölgeyi Bırak"ı seçin
Genellikle menünün alt kısmında, Karıştırma Modları veya Katman Stillerinin sol tarafında bulunur. Tıkladığınızda, Alt Gölge kelimelerinin yanındaki kutuda bir onay işareti görmelisiniz.
Burada gerçekten önemli olan "yayılma" ve "boyut" gibi yalnızca birkaç ayar vardır. Ancak, mükemmel gölgenizi elde etmek için ayarların geri kalanını istediğiniz gibi ayarlamaktan çekinmeyin

Adım 3. Hareket ettirmek için görüntünüzdeki gölgeye tıklayın ve sürükleyin
Katman Stilleri menüsü hala açıkken, resme tıklayın ve sürükleyin. Bu size gölgeyi gösterecektir. Daha sonra da hareket ettirebileceksiniz, bu yüzden şimdilik iyi görebileceğiniz bir yere koyun.

Adım 4. Gölgenizin genişliğini değiştirmek için "Spread"i kullanın
Yayılma, gölgenin her bir parçasını alıp büyütür, yani gölgenin bazı bölümleri diğerlerine karışabilir. Her proje için istediğiniz miktar farklı olsa da %5-10 güzel bir fuzz oluşturacaktır.

Adım 5. Gölgenin bulanıklığını ayarlamak için "Boyut"u kullanın
İstediğiniz bulanıklığı bulana kadar bununla oynayın. Referans olarak, sert, parlak ışık kaynaklarının çok keskin gölgeler oluşturduğunu unutmayın. Zayıf veya uzaktaki ışık, daha bulanık gölgeler oluşturur.

Adım 6. Gölgenizi oluşturmak için Tamam'a basın, ardından onu kendi katmanına çevirin
Katmanınız tamamen şekillendirildiğinde, tamam'a basın. Katmanlar paletinde katmanınızın altında, biri "Efektler" ve diğeri "Drop Shadow" etiketli bir dizi "göz" göreceksiniz. "Drop Shadow"a sağ tıklayın ve "Katman Oluştur"a tıklayın.
"Etkilerin bazı yönleri katmanlarla çoğaltılamaz!" iddiasında bulunan bir kutu görünür. Bunu yoksayın -- bir alt gölge yeniden oluşturulabilir
Bölüm 4/4: Gölgeyi Yerleştirmek

Adım 1. Yeni oluşturulan katmana tıklayın ve dönüştürün
Yeni katman seçiliyken, üst çubuktan "Düzenle" → "Serbest Dönüşüm" üzerine tıklayın. Serbest Dönüştürmeyi başlatmak için Ctrl-T (PC) veya Cmd-T (Mac) öğesini de tıklatabilirsiniz. Gölgenizin etrafında sekiz küçük kareli bir kutu göreceksiniz.

Adım 2. Üst orta kutuyu Ctrl/Cmd-tıklayarak gölgeyi yeniden açılandırın
Bu özel tıklama, gölgenin yalnızca bir noktasını ayarlamanıza olanak vererek, gölgeyi görüntünüzden çapraz olarak uzağa yerleştirmenize olanak tanır. Herhangi bir kareye Ctrl/Cmd-tıklayarak gölgenizi istediğiniz gibi şekillendirmek için bolca kontrol sağlayabilirsiniz.
Gölgelerin her zaman bir ışık kaynağından uzağa işaret ettiğini unutmayın. Görüntüdeki diğer gölgelere bakın ve yaylarını ve uzunluklarını takip etmeye çalışın

Adım 3. Bitirmek için gölgeyi görüntünün alt kısmıyla hizalayın
Serbest dönüştürme aracını kullanarak gölgenizi hareket ettirmeye, döndürmeye ve dönüştürmeye devam edin. Gölgenin açısını değiştirmek için Ctrl/Cmd tuşuna basarak tıklamayı ve boyutu ve yerleşimi ayarlamak için normal tıklamaları kullanmayı unutmayın. Gölgenin görüntünün altından başlamasını istiyorsunuz. Yani bir kişi için gölgenin ayaklarının görüntüdeki kişinin ayaklarıyla aynı hizada olması gerekir.

Adım 4. Daha gerçekçi bir etki için gölgeyi uzaklaştırın
Gölgenizi kontrol edin. Işık kaynağı çok yakın, çok parlak veya her ikisi birden olmadıkça, gölgelerin çoğu sizden uzaklaştıkça kaybolur veya başka yönlerden gölgeyi zayıflatan başka ışıklar varsa. Ancak gölgenizi soldurmak kolaydır. Böyle yaparak:
- Gölge katmanına tıklayın.
- Katmanın paletinde "Vektör Maskesi Oluştur"u tıklayın. Daha önceki Fx'in hemen yanında olmalı ve ortasında daire olan bir karedir.
- Katmanın paletinde görünen beyaz kareye tıklayın.
- Degrade aracını seçin (G'ye basın) ve normal bir doğrusal degrade kullanın.
- Resminizin yüzü boyunca bir degrade oluşturun. Efekti azaltmak için üst çubuktaki opaklığı azaltın.
Video - Bu hizmet kullanılarak YouTube ile bazı bilgiler paylaşılabilir

İpuçları
- Sihirli Değnek aracı, seçim yapmak için bir seçenektir.
- Birkaç katman üzerinde birkaç efekt yaparken, efektlerin kendileri için birkaç katman kullanarak, tamamlandığından emin olduğunuz katmanları birleştirmek bazen avantajlıdır. Bunu yapmak, katmanlar sekmesini çok daha az asi yapacak ve bu nedenle kullanıcının hata yapma olasılığı çok daha düşük olacaktır. Pek çok kişi, yanlış katmana bir ekleme yapılmasının tekrar eden olayına tanıklık edebilir. Katmanlar denizi olmadan, sorun çıkma olasılığı daha düşüktür.
-
Aynı düzene birkaç fotoğraf veya öğe ekliyorsanız, her nesnede aynı gölge ayarlarını kullandığınızdan emin olun. Bir stili uyguladıktan sonra stili kopyalayabilir ve diğer katmanlara yapıştırabilirsiniz:
- Stili kopyalamak için stile sahip katmanı seçin. Sağ tıklayın ve açılır menüden Katman Stilini Kopyala'yı seçin.
- Katman stilini yapıştırmak için stili yapıştırmak istediğiniz katmanı seçin. Sağ tıklayın ve açılır menüden Katman Stilini Yapıştır'ı seçin.
- Dönüştürme modu için Ctrl + T tuşlarına basabilir, ardından gölgeyi açmak için noktalardan birinde Ctrl tuşuna basabilirsiniz.