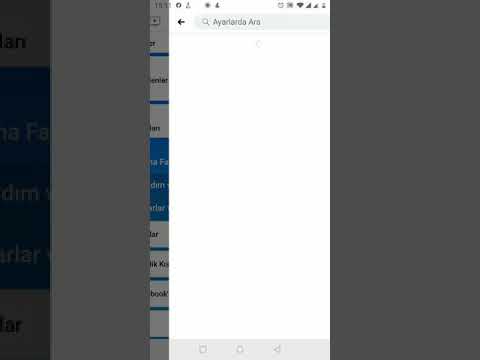Bir alt gölge, bir nesnenin gölgesi gibi görünen şeyi yayınlayarak boyut ekler. Kullanıcıların çeşitli boyut ve biçimlerde basılı belgeler oluşturmasına olanak tanıyan popüler bir masaüstü yayıncılık programı olan InDesign'da alt gölge eklemeyi bilmek, metinleri ve diğer grafik öğelerini arka planlarından ayırt etmenize olanak tanır.
adımlar

Adım 1. Adobe InDesign'ın sahibi değilseniz satın alın
InDesign'ı bilgisayarınıza yüklemek için ekrandaki talimatları izleyin ve gerekirse bilgisayarınızı yeniden başlatın.

Adım 2. InDesign'ın çalışma alanı ve mevcut kullanıcı kaynakları hakkında bilgi edinin

Adım 3. Adobe InDesign'ı açın

Adım 4. Çalışma alanınızın üst kısmındaki Kontrol panelinden Dosya>Aç'ı seçerek çalışmak istediğiniz InDesign belgesini açın
Çalışmak için mevcut bir InDesign belgeniz yoksa, Dosya>Yeni>Belge'yi seçerek ve yeni belgeniz için ayarları belirterek yeni bir belge oluşturun.

Adım 5. Arka planı uygulamak istediğiniz grafiğe veya metin çerçevesine tıklamak için Araçlar panelinde bulunan InDesign'ın Seçim aracını kullanın
- Belgeniz zaten bir grafik içermiyorsa, InDesign'ın Kontrol panelinde Dosya>Yerleştir'e tıklayın. İçe aktarmak istediğiniz dosyaya gidin ve dosya adına çift tıklayın. İmlecinizi grafiğinizi yerleştirmek istediğiniz konuma veya çerçeveye getirin ve farenizi tıklayın. Gerekirse, Seçme aracınızı kullanarak resmi seçip Control ve Shift tuşlarını basılı tutarken bir tutamacı sürükleyerek grafiğinizin boyutunu ayarlayın. Bu, grafiğin boyutunu orantılı olarak ayarlayacaktır. Ayrıca Kontrol panelinde bulunan Yükseklik ve Genişlik alanlarına grafiğin yüksekliği ve genişliği için kesin değerler girebilirsiniz.
- Belgeniz zaten metin içermiyorsa, önce InDesign'ın Araçlar paletinde bulunan Metin aracınızla bir metin çerçevesi oluşturarak metni doğrudan belgenize yazabilirsiniz. Metin aracınız hala seçiliyken, metin çerçevesini tıklayın ve metninizi yazmaya başlayın. Metniniz bir kelime işlem belgesinde zaten mevcutsa, Dosya>Yer'i seçin, içe aktarmak istediğiniz dosyaya gidin ve dosya adına çift tıklayın. Yüklü bir imleç görünecektir. Farenizi metninizin görünmesini istediğiniz konuma getirin ve metni yerleştirmek için tıklayın.

Adım 6. InDesign'ın Kontrol panelinden Nesne>At Gölge'yi seçerek Alt Gölge kutusunu açın

7. Adım. Alt Gölge'nin yanındaki onay kutusunu tıklayın

Adım 8. Alt gölgeniz için bir karışım modu girerek Mod'u seçin

Adım 9. Alt gölgenizin Opaklığını seçin

Adım 10. Hem X hem de Y Ofsetlerini ayarlayın
Bunlar, alt gölge ile seçtiğiniz nesne arasındaki mesafeyi ifade eder.

Adım 11. Renk listesinden alt gölgeniz için bir renk belirleyin