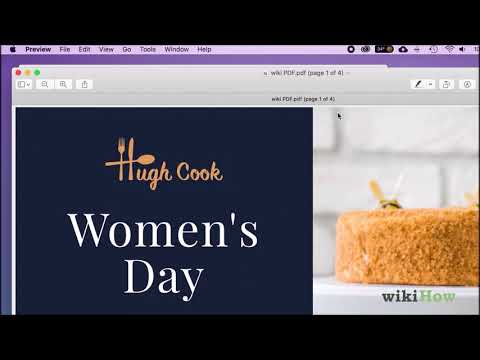Hiç gerçekten ilginizi çeken yarım düzine sayfa içeren bir PDF dosyası buldunuz mu? PDF dosyanız e-postayla gönderilemeyecek veya flash sürücünüze sığmayacak kadar büyük mü? Kullanışlı sayfaları mevcut bir PDF'den çıkarmak ve yepyeni bir dosya oluşturmak için PC'nizde veya Mac'inizde ücretsiz araçları kullanabilirsiniz. Bu wikiHow makalesi sana, ayıklanan sayfalardan yeni bir PDF dosyası oluşturmak için Google Chrome, Mac'in Önizlemesi ve Smallpdf gibi ücretsiz araçları nasıl kullanacağını öğretir.
adımlar
Yöntem 1/4: Google Chrome

1. Adım. Google Chrome tarayıcısını açın
Bilgisayarınızda Google Chrome varsa, sayfaları başka bir dosyadan ayıklayarak yeni bir PDF oluşturmak için kullanabilirsiniz. Chrome'u Başlat menünüzde (Windows) veya Uygulamalar klasöründe (macOS) bulacaksınız.
Google Chrome'unuz yoksa https://www.google.com/chrome adresinden ücretsiz olarak indirebilirsiniz

Adım 2. Ctrl+O tuşlarına basın (PC) veya ⌘ Komut+O (Mac).
Bu, bir dosya seçmenize izin veren bir pencere açar.

Adım 3. PDF'yi seçin ve Aç'a tıklayın
Seçilen dosya Chrome'da açılacaktır.
-
Chrome, PDF'yi görüntülemek yerine bir dosyayı indirmenizi veya kaydetmenizi isterse, İptal ve daha sonra:
- Chrome'un sağ üst köşesindeki üç noktalı menüyü tıklayın.
- Tıklamak Ayarlar.
- Tıklamak site ayarları "Gizlilik ve güvenlik" başlığı altında.
- Aşağıya doğru kaydırın ve tıklayın Ek içerik ayarları.
- Tıklamak PDF belgeleri.
- Anahtarı Kapalı (gri) konumuna kaydırın.
- PDF'yi yeniden açın.

Adım 4. Menüyü ⋮ tıklayın
Chrome'un sağ üst köşesindeki üç noktadır.

Adım 5. Menüde Yazdır'a tıklayın

6. Adım. "Hedef"in yanındaki açılır menüyü tıklayın
Yazdırma penceresinin sağ üst köşesindedir.

Adım 7. PDF Olarak Kaydet'i seçin

8. Adım. "Sayfalar"ın yanındaki açılır menüyü tıklayın
"Varsayılan olarak "Tümü" yazan menüdür.

Adım 9. Özel'i seçin ve dikkatinizi dağıtmak istediğiniz sayfaları girin
Tek bir sayfa numarası, bir sayfa aralığı (tire ile ayrılmış) veya virgülle ayrılmış birden çok sayfa numarası girebilirsiniz.
- Örneğin, 2'den 4'e kadar olan sayfalardan yeni bir PDF oluşturmak istiyorsanız 2-4 girersiniz.
- 1, 4, 6 ve 9. sayfalardan yeni bir PDF oluşturmak için 1, 4, 6, 9 girebilirsiniz.

Adım 10. Kaydet düğmesine tıklayın
Pencerenin altında.

Adım 11. Yeni PDF'nizi kaydedin
(Açılır iletişim kutusu aracılığıyla) bir dosya adı yazmanız, kaydetmek için bir klasör seçmeniz ve ardından Kaydetmek bitirmek için. Çıkarılan sayfaları içeren yeni PDF artık seçili klasörde yer almaktadır.
Yöntem 2/4: macOS için Önizleme

Adım 1. PDF'nizi Önizleme'de açın
Önizleme, macOS için varsayılan PDF görüntüleyicidir, bu nedenle uygulamada açmak için PDF'yi çift tıklamanız yeterlidir. Ayrıca PDF'ye sağ tıklayıp Bununla aç öğesini seçin ve ardından Ön izleme.

Adım 2. Görünüm'e tıklayın menü ve seçin Küçük resimler.
NS görüş menü, ekranın üst kısmındaki menü çubuğundadır.

Adım 3. Çıkarılacak sayfaları seçin
basılı tutun Emretmek tuşuna basarak çıkarmak istediğiniz her sayfayı tıklayın. Yeni PDF'ye çıkartılacak sayfalar vurgulanacaktır.

Adım 4. Dosyaya tıklayın menü ve seçin Yazdır.
Dosya menüsü, ekranın sol üst köşesine yakındır. Yazdır iletişim kutusunda, yazdırmak istediğiniz sayfa aralığını girin.

Adım 5. Ayrıntıları Göster düğmesini tıklayın
Pencerenin altında.
Bu düğmeyi görmüyorsanız, ihtiyacınız olan ek ayrıntılar zaten görüntülenir

Adım 6. Kenar Çubuğunda Seçili Sayfalar'ı seçin
"Sayfalar" bölümündedir. Bu, seçtiğiniz sayfaların yeni dosyaya eklenmesini sağlar.

Adım 7. Sol alttaki açılır menüden PDF Olarak Kaydet'i seçin
Varsayılan olarak "PDF" yazan kişidir.

Adım 8. Bir dosya adı girin ve Kaydet'e tıklayın
Dosyayı kaydetmek istediğiniz konuma gidin, ona bir ad verin ve kaydedin. Bu kadar!
Yöntem 3/4: Smallpdf Çevrimiçi Aracı

Adım 1. Web tarayıcınızda https://smallpdf.com/split-pdf adresine gidin
Bu, Smallpdf'in seçilen sayfalardan yeni bir PDF oluşturabilen "PDF'yi Böl" aracını açar.

Adım 2. Çıkarmak istediğiniz dosyaları içeren PDF'yi seçin
PDF dosyasını büyük mor "Dosya Seç" kutusuna sürükleyebilir veya Dosyaları Seç, PDF'yi seçin ve ardından Açık.

Adım 3. Sayfaları ayıkla'yı seçin
İki seçenekten ilkidir.

Adım 4. Mor Özü düğmesini tıklayın
Bu, PDF'nizdeki tüm sayfaları küçük resimler olarak görüntüler.

Adım 5. Çıkarmak istediğiniz dosyaları seçin
Yeni PDF'ye eklemek istediğiniz her sayfayı tıklayın. Seçilen her sayfanın sol üst köşesinde bir onay işareti görünecektir.
Bir sayfa aralığı seçmek için, Aralıkları seçin sekmesini seçin ve ardından bir dizi sayfa numarası (tire ile ayrılmış, örneğin "3-7") veya virgülle ayrılmış birden çok sayfa numarası (ör. "1, 3, 4, 7) girin. ").

Adım 6. Mor Özü düğmesini tıklayın
Sayfanın sağ üst köşesindedir. Bu, seçilen sayfaları yeni bir PDF'ye ekler ve onu indirilebilir hale getirir.

Adım 7. İndir'e tıklayın
Orijinal dosya adının sağındaki mor düğmedir. Bu, dosyayı bilgisayarınıza kaydeder.
İstendiğinde, yeni PDF'nin kaydedileceği klasörü seçin ve ona yeni bir ad verin
Yöntem 4/4: PDFsam

Adım 1. PDFsam Basic'i https://pdfsam.org/download-pdfsam-basic adresinden indirin
Bu ücretsiz, açık kaynaklı uygulama hem Windows hem de macOS için kullanılabilir. Dosyayı indirmek için tıklayın Apple disk görüntüsü bağlantı (Mac) veya MSI Yükleyici bağlayın (Windows) ve bilgisayarınıza kaydedin.

Adım 2. PDFsam'ı yükleyin
İndirilen dosyaya çift tıklayın ve ardından yüklemek için ekrandaki talimatları izleyin.

Adım 3. PDFsam'ı açın ve Extract modülünü seçin
Yüklemeden sonra PDFsam otomatik olarak başlamazsa, bunu Başlat menüsünde (Windows) veya Uygulamalar klasöründe (macOS) bulacaksınız. Açtıktan sonra, büyük tıklayın Çıkarmak seçenekler listesindeki kutucuğu seçin.

Adım 4. Sayfaları çıkarmak istediğiniz PDF belgesini ekleyin
Dosyayı "PDF dosyalarını buraya sürükleyip bırakın" dikdörtgenine sürükleyebilir veya Ekle, PDF'yi seçin ve ardından Açık.

Adım 5. Çıkarmak istediğiniz sayfa numaralarını girin
Çıkarmak istediğiniz sayfalar, "Sayfaları ayıkla" boşluğuna gider. Tek bir sayfa numarası, bir sayfa aralığı (tire ile ayrılmış) veya virgülle ayrılmış birden çok sayfa numarası girebilirsiniz.
- Örneğin, 6 ile 10 arasındaki sayfalardan yeni bir PDF oluşturmak istiyorsanız, 6-10 girersiniz.
- 1, 3, 6 ve 14. sayfalardan yeni bir PDF oluşturmak için 1, 3, 6, 14 girebilirsiniz.

Adım 6. Yeni PDF'yi kaydedeceğiniz klasörü seçin
Bunu yapmak için, tıklayın Araştır "Çıktı ayarları" boş kutusunun sağındaki düğmeyi seçin, bir klasör seçin ve ardından Dosya Seç.

Adım 7. Yeni PDF için bir ad girin
Bunu alttaki "Dosya adları ayarları" alanına yazabilirsiniz. Otomatik olarak ekleneceği için ".pdf" girme konusunda endişelenmeyin.

Adım 8. Çalıştır düğmesine tıklayın
Uygulamanın sol alt köşesindedir. Yeni PDF oluşturulduğunda, uygulamanın alt kısmında yeşil ilerleme çubuğunun üzerinde "Tamamlandı" ifadesini göreceksiniz.
Video - Bu hizmet kullanılarak YouTube ile bazı bilgiler paylaşılabilir