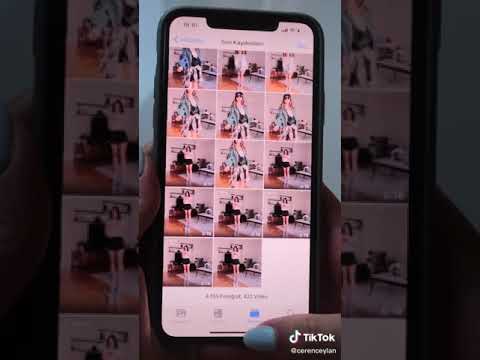Bu wikiHow makalesi sana Excel'de birden çok EĞER deyimini nasıl kullanacağını öğretecek. Excel'deki bir formülde 64'e kadar EĞER ifadesi kullanabilirsiniz, ancak sonuçlarınızın doğru olduğundan emin olmak giderek zorlaştığından muhtemelen kullanmamalısınız.
adımlar

Adım 1. Projenizi Excel'de açın
Excel'de iseniz, gidebilirsiniz Dosya > Aç veya dosya tarayıcınızda dosyaya sağ tıklayabilirsiniz.

Adım 2. EĞER sonucunuzu görüntülemek istediğiniz hücreyi seçin
Bu, e-tablonuzun herhangi bir yerinde olabilir.
Örneğin D2-5'te listelediğiniz öğrenci notlarının harf sonuçlarını görüntüleyebilirsiniz

Adım 3. Formül çubuğuna iç içe EĞER işlevini girin
Bu örnek için, D2-5'teki öğrenci notlarına (73, 89, 92 ve 87) bakıyoruz. Bu EĞER ifadesi (
=EĞER(D2>89, "A", EĞER(D2>79, "B", EĞER(D2>69, "C", EĞER(D2>59, "D", "F"))))
) aşağıdakileri belirler:
- test puanı 89'dan büyükse, öğrenci A alır.
- test puanı 79'dan büyükse, öğrenci B alır.
- test puanı 69'dan büyükse, öğrenci C alır.
- test puanı 59'dan büyükse, öğrenci D alır.
- düşük puanlar öğrencinin F aldığı anlamına gelir.
- Formülünüzde herhangi bir yerde yazım hatası varsa veya koşullarınızdaki veriler değişirse, EĞER ifadeniz doğru olmayacaktır.