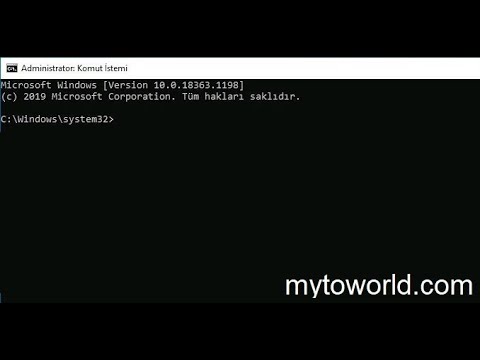Bu wikiHow makalesi sana, dosya ve klasörleri (dizinler olarak da bilinir) oluşturmak ve silmek için Windows Komut İstemi'ni nasıl kullanacağını öğretir. Komut İsteminde basit dosya yönetiminin nasıl yapıldığını öğrenmek, kodlamayı öğrenirken işinize yarar. Komut İstemi'nden yaptığınız herhangi bir dosya yönetimi, Windows'un diğer alanlarına taşınır; bu, komut isteminde bir dizin veya dosya oluşturmanın, Windows uygulamalarında bu dizine veya dosyaya erişmenizi, bunları kullanabilmenizi ve değiştirebilmenizi sağladığı anlamına gelir.
adımlar
Yöntem 1/4: Dosya Oluşturma

Adım 1. Komut İstemini açın
Bunu yapmanın en kolay yolu, Kazan + S arama çubuğunu etkinleştirmek için cmd yazın ve ardından Komut istemi arama sonuçlarında.

Adım 2. Dosyayı oluşturmak istediğiniz dizine gidin
İstem varsayılan olarak C:\Users\Adınız olarak açılır. Dizin başka bir yerdeyse, cd path_to_directory yazın ve Girmek. path_to_directory'yi gerçek dizin konumuyla değiştirin.
- Örneğin, Masaüstünde bir dosya oluşturmak istiyorsanız, cd masaüstü yazın ve tuşuna basın. Girmek.
- Aradığınız dizin kullanıcı dizininizde değilse (örneğin, C:\Users\ Adınız), yolun tamamını yazmanız gerekir (örneğin, C:\Users\SomeoneElse\Desktop\Files).

Adım 3. Boş bir dosya oluşturun
Boş bir dosya oluşturmak istemiyorsanız bir sonraki adıma geçin. Boş bir dosya oluşturmak için:
- nul > dosyaadı.txt yazın.
- filename.txt dosyasını yeni dosyanızı ne olarak adlandırmak istiyorsanız onunla değiştirin. ".txt" kısmı bunun bir düz metin dosyası olduğunu belirtir. Diğer yaygın dosya uzantıları arasında ".docx" (Word belgesi), ".png" (boş fotoğraf) ve ".rtf" (zengin metin belgesi) bulunur. Bu dosya türlerinin tümü, herhangi bir Windows bilgisayarında ek yazılım yüklemeden okunabilir.
- basmak Girmek.

Adım 4. Belirli bir metni içeren bir dosya oluşturun
İçinde belirli bir metin bulunan bir dosya oluşturmak istemiyorsanız bir sonraki adıma geçin. Yazabileceğiniz bir düz metin dosyası oluşturmak için bu adımları kullanın:
- copy con testfile.txt yazın, ancak testfile'ı istediğiniz dosya adıyla değiştirin.
- basmak Girmek.
- Bir metin yazın. Bu basit bir metin düzenleyicidir, ancak hızlı notlar veya kodlar için iyidir. kullanabilirsiniz Girmek sonraki satıra geçmek için tuşuna basın.
- basmak Kontrol + Z Dosyayı düzenlemeyi bitirdiğinizde.
- basın Girmek anahtar. "1 dosya(lar) kopyalandı" ifadesini görürsünüz; bu, dosyanızın artık oluşturduğunuz adla kaydedildiği anlamına gelir.
- Bunu yapmanın başka bir yolu da şu komutu çalıştırmaktır: echo metninizi buraya girin > dosya adı.txt.

Adım 5. Belirli bir boyutta bir dosya oluşturun
Belirli bir boyutta bir dosya oluşturmak istemiyorsanız bu adımı atlayın. Bayt boyutuna göre boş bir metin dosyası oluşturmak için şu komutu kullanın:
- fsutil dosyası createnew dosya adı.txt 1000.
- Dosya adını istediğiniz dosya adıyla ve 1000'i dosyanın olmasını istediğiniz gerçek bayt sayısıyla değiştirin.
Yöntem 2/4: Bir Dosyayı Silme

Adım 1. Komut İstemini açın
Bunu yapmanın en kolay yolu, Kazan + S arama çubuğunu etkinleştirmek için cmd yazın ve ardından Komut istemi arama sonuçlarında.

Adım 2. Silmek istediğiniz dosyayı içeren dizine gidin
İstem varsayılan olarak C:\Users\Adınız olarak açılır. Dosya başka bir yerdeyse, cd path_to_directory yazın ve Girmek. path_to_directory'yi gerçek dizin konumuyla değiştirin.
- Örneğin, Masaüstünden bir dosyayı silmek istiyorsanız, cd masaüstü yazın ve tuşuna basın. Girmek.
- Görüntülemek istediğiniz dizin kullanıcı dizininizde değilse (örneğin, C:\Users\ Adınız), yolun tamamını yazmanız gerekir (örneğin, C:\Users\SomeoneElse\Desktop\Files).

Adım 3. dir yazın ve ↵ Enter'a basın
Bu, geçerli dizindeki tüm dosyaların bir listesini görüntüler. Silmek istediğiniz dosyayı bu listede görmelisiniz.
Dosyaları silmek için Komut İstemi'nin kullanılması, dosyaların Geri Dönüşüm Kutusu'na taşınmak yerine kalıcı olarak silinmesine neden olur. Dosyaları Komut İstemi aracılığıyla silerken dikkatli olun

4. Adım. del dosya adını yazın ve ↵ Enter'a basın
Dosya adını, silmek istediğiniz dosyanın tam adı ve uzantısıyla değiştirin. Dosya adları, dosya uzantılarını içerir (örneğin, *.txt, *.jpg). Bu, dosyayı bilgisayarınızdan siler.
- Örneğin, "merhaba" başlıklı bir metin dosyasını silmek için Komut İstemi'ne del merhaba.txt yazarsınız.
- Dosyanın adında bir boşluk varsa (örneğin, "merhaba"), dosyanın adını tırnak içine alacaksınız (örneğin, del "merhaba").
- Dosyanın silinemeyeceğini belirten bir hata alırsanız, salt okunur dosyaları zorla sileceğinden bunun yerine del /f dosya adını kullanmayı deneyin.
Yöntem 3/4: Klasör Oluşturma

Adım 1. Komut İstemini açın
Bunu yapmanın en kolay yolu, Kazan + S arama çubuğunu etkinleştirmek için cmd yazın ve ardından Komut istemi arama sonuçlarında.

Adım 2. Yeni dizini oluşturmak istediğiniz dizine gidin
İstem varsayılan olarak C:\Users\Adınız olarak açılır. Burada yeni bir dizin oluşturmak istemiyorsanız, cd path_to_directory yazın ve Girmek. path_to_directory'yi gerçek dizin konumuyla değiştirin.
- Örneğin, Masaüstünüzde bir dizin oluşturmak istiyorsanız, cd masaüstü yazıp tuşuna basarsınız. Girmek.
- Aradığınız dizin kullanıcı dizininizde değilse (örneğin, C:\Users\ Adınız), yolun tamamını yazmanız gerekir (örneğin, C:\Users\SomeoneElse\Desktop\Files).

Adım 3. İstemde mkdir NameOfDirectory yazın
NameOfDirectory'yi oluşturmak istediğiniz dizinin adıyla değiştirin.
Örneğin, "Ödev" adında bir dizin oluşturmak için mkdir Ödev yazmanız gerekir

Adım 4. ↵ Enter'a basın
Bu, istenen ada sahip bir klasör oluşturma komutunu çalıştırır.
Yöntem 4/4: Bir Klasörü Silme

Adım 1. Komut İstemini açın
Bunu yapmanın en kolay yolu, Kazan + S arama çubuğunu etkinleştirmek için cmd yazın ve ardından Komut istemi arama sonuçlarında.

Adım 2. Silmek istediğiniz dizini içeren klasöre gidin
İstem varsayılan olarak C:\Users\Adınız olarak açılır. Silmek istediğiniz dizin başka bir yerdeyse, cd path_to_directory yazın ve Girmek. path_to_directory'yi gerçek dizin konumuyla değiştirin.
- Örneğin, Masaüstünüzden bir dizini silmek istiyorsanız, cd masaüstü yazın.
- Dizin kullanıcı dizininizde değilse (örneğin, C:\Users\ Adınız), yolun tamamını yazmanız gerekir (örneğin, C:\Users\SomeoneElse\Desktop\Files).

Adım 3. rmdir /s DirectoryName yazın
DirectoryName'i silmek istediğiniz dizinin adıyla değiştirin.
- Örneğin, "Ödev" klasörünüzü silmeye çalışıyorsanız, buraya rmdir /s Ödev yazarsınız.
- Dizinin adında bir boşluk varsa (örneğin, "Ödev ödevleri"), adı tırnak içine alın (örneğin, rmdir /s "Ödevler").

Adım 4. Komutu çalıştırmak için ↵ Enter'a basın
-
Gizli dosyalar veya dizinler içeren bir dizini silmeye çalışırsanız, "Dizin boş değil" yazan bir hata görürsünüz. Bu durumda, dizin içindeki dosyalardan "gizli" ve "sistem" niteliklerini kaldırmanız gerekecektir. Bunu yapmak için:
- Silmek istediğiniz dizine geçmek için cd'yi kullanın.
- Dizindeki tüm dosyaların listesini ve özniteliklerini görüntülemek için dir /a komutunu çalıştırın.
- Dizindeki tüm dosyaları silme konusunda hala sorun yaşıyorsanız, attrib -hs * komutunu çalıştırın. Bu, silinemeyen dosyalardan özel izinleri kaldırır.
- cd.. yazın ve basın Girmek bir dizine geri dönmek için.
- Klasörü silmek için rmdir /s komutunu tekrar çalıştırın.

Adım 5. y tuşuna basın ve daha sonra ↵ Onaylamak için girin.
Bu, dizini kalıcı olarak kaldıracaktır.