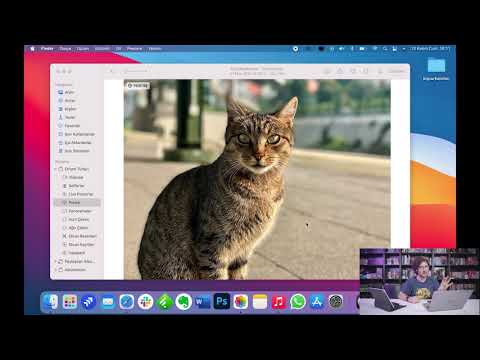Normalde, bir Windows bilgisayarda Bitlocker ile bir sürücüyü şifrelerken, sürücüye bir parola ayarlar ve kurtarma anahtarını kaydedersiniz, böylece onlarla Bitlocker şifreli sürücünün kilidini açabilirsiniz. Şifreli sürücüye çift tıklayabilir ve ardından şifreyi girebilir veya Bitlocker sürücüsünün kilidini doğrudan açmak için kurtarma anahtarını girmek için daha fazla seçeneğe tıklayabilirsiniz. Ancak bilgisayarda, Bitlocker sürücüsünün kilidini doğrudan bir parola veya kurtarma anahtarıyla açamayacağınız anlamına gelen bir sorun varsa ne yapmalısınız? Bitlocker şifreli sürücünün kilidini Komut İstemi'nden açabilirsiniz.
adımlar
Yöntem 1/2: Parola ile Bitlocker Sürücüsünün Kilidini Açma

Adım 1. Komut İstemi'ni yönetici olarak çalıştırın
-
Windows 10'da:
- Ekranın sol alt köşesinde, arama kutusuna "cmd" yazın.
- Komut İstemi'nin arama sonucuna sağ tıklayın ve ardından "Yönetici olarak çalıştır" seçeneğini seçin.
-
Windows 10/8/7'de:
- Çalıştır uygulamasını açmak için “Win+R” tuşlarına basın.
- Şunu yazın: cmd ve ardından “Shift+Ctrl+Enter” tuşlarına basın.
- Kullanıcı Hesabı Denetimi ekranında Evet'e tıklayın, ardından Komut İstemi yönetici olarak açılacaktır.

Adım 2. Komut İstemi ekranında komut satırını yazın ve çalıştırın
- Komut satırını yazın: Manage-bde -unlock E: -password
- Ardından yürütmek için Enter tuşuna basın.

Adım 3. Bitlocker sürücüsünün kilidini açmak için parolayı yazın
Yukarıdaki komut başarıyla yürütülürse, bu birimin kilidini açmak için parolayı girmenizi isteyen bir mesaj alacaksınız.
- Bitlocker sürücü şifreli parolanızı yazın ve ardından Enter tuşuna basın.
- Parola, Komut İstemi ekranında görünmez, bu nedenle yazdığınız parolanın doğru olduğundan emin olun, aksi takdirde komutu yeniden yazmanız gerekir.
- Parola doğruysa, "parola X biriminin kilidini başarıyla açtı:" mesajını alırsınız; bu, Bitlocker sürücüsünün Komut İstemindeki parolayla açıldığı anlamına gelir.
Yöntem 2/2: Kurtarma Anahtarıyla Bitlocker Sürücüsünün Kilidini Açma
Adım 1. Komut İstemi'ni yönetici olarak açın
- Çalıştır uygulamasını açmak için “Win+R” tuşlarına basın.
- Şunu yazın: cmd ve ardından klavyede “Shift+Ctrl+Enter” tuşlarına aynı anda basın.
- Kullanıcı Hesabı Denetimi ekranında Evet'e tıklayın, ardından Komut İstemi yönetici olarak açılacaktır.

Adım 2. Komut satırına yazın
- Komut satırına şunu yazın: Manage-bde –unlock X: -RecoveryPassword XXXXXX-XXXXXX-XXXXXX-XXXXXX-XXXXXX- XXXXXX-XXXXXX-XXXXXX
- "X:", Bitlocker şifreli sürücünün harfi ve kurtarma anahtarının 48 karakteridir. X'i kurtarma anahtarınızla değiştirmeyi unutmayın. Örneğin: Manage-bde –unlock L: -RecoveryPassword 007953-464848-680316-372767-326479-044872-075570-707442

Adım 3. Bitlocker sürücüsünün kilidini açmak için komut satırını çalıştırın
- Komutu yürütmek için Enter'a basın
- Komutu başarıyla çalıştırırsanız, “Parola X biriminin kilidini başarıyla açar” mesajını alırsınız.