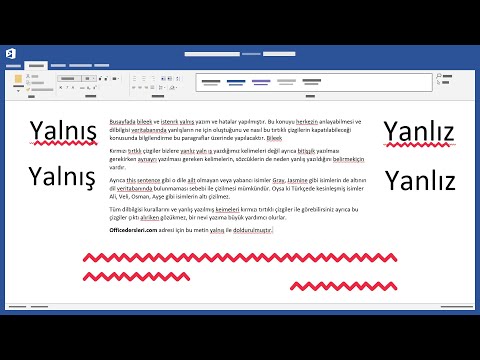Writer, OpenOffice'teki kelime işlemci özelliğidir. Bu eğitimde “İpuçları” özelliğinin nasıl kullanılacağı, yeni bir metin belgesinin nasıl açılacağı, kağıt boyutunun nasıl değiştirileceği, kenar boşluklarının nasıl değiştirileceği, paragrafların girintilerinin nasıl değiştirileceği, simgelerin nasıl kullanılacağı, Dosyaları Kapatıp Açın, Girişleri geri alma ve yardım alma açıklanmaktadır.
adımlar

Adım 1. İpuçları özelliğini kullanmak isteyip istemediğinizi seçin
Adım 2. Yeni bir metin belgesi açın
-
Masaüstündeyse, Başlat >> Tüm Programlar >> OpenOffice >> OpenOffice Writer'ı tıklayın.

OpenOffice.org Writer'ı kullanın 2. Adım Madde 1 -
OpenOffice Writer'daysanız, Dosya > Yeni > Metin Belgesi'ne tıklayın.

OpenOffice.org Writer Adım 2'yi Kullan Madde 2 Her iki durumda da ekranınızda bir metin belgesi belirir. (Metin belgesinin adı ekranın üst kısmında görünür
Adım 3. Menü çubuğuna bakın
-
Dosya kelimesiyle başlayan bir sonraki satıra Menü Çubuğu denir. (Menü Çubuğunda bir kelimeye tıklamak, Writer'da yapmayı seçebileceğiniz şeylerin bir listesini gösterir. Bu listeye Menü denir.)

OpenOffice.org Writer'ı kullanın 3. Adım Madde 1 -
Alttaki ikinci satır Standart Araç Çubuğudur. (Küçük bir resme tıklamak, Writer'da yapılabilecek belirli bir işlevi kullanıma sunacaktır.)

OpenOffice.org Writer Adım 3'ü Kullan Madde 2 -
Alttaki üçüncü satır, Biçimlendirme Araç Çubuğudur. (Writer'da yapılabilecek ek özel fonksiyonlar bu satırdadır.)

OpenOffice.org Writer Adım 3'ü kullanın Madde 3 -
Dördüncü satır, sayfanın üstünde ve solunda görünen Cetveldir. (“Görüntüle”ye tıklayın. Cetvel tarafından bir onay işareti varsa, sayfanızın üst ve sol tarafında bir cetvel belirecektir.) Yatay Cetvel aşağıdadır.

OpenOffice.org Writer Adım 3'ü kullanın Madde 4 -
Cetveldeki sayıları not edin. Sayfanın sol tarafındaki Cetvel üzerindeki sayılar, metnin sayfanın üst kısmından sayfada nerede olduğunu gösterir. Sayfanın üst kısmındaki sayılar, metnin sayfanın sol veya sağ tarafından konumunu gösterir.)

OpenOffice.org Writer Adım 3'ü kullanın Madde 5 -
Milimetre, Santimetre, İnç, Nokta ve Pika ayar seçeneklerini görmek için Cetvel üzerine sağ tıklayın.

OpenOffice.org Writer Adım 3Bullet6'yı kullanın -
Yatay Kaydırma çubuğu (işaretçiyi tıklayıp basılı tutarak bir belgede sola ve sağa gezinebilirsiniz) sayfanın alt kısmında, Sayfa 1/1 ile başlayan ekranın alt kısmındaki satır olan Durum Çubuğunun üzerinde bulunur.. (Bu satır, kullanmakta olduğunuz belge hakkında size bilgi verir.)

OpenOffice.org Writer Adım 3Bullet7'yi kullanın -
Dikey Kaydırma Çubuğu (işaretçiyi tıklayıp basılı tutarak yukarı ve aşağı gezinebilirsiniz) ekranınızın sağ tarafında bulunur.

OpenOffice.org Writer Adım 3Bullet8'i kullanın
Adım 4. İhtiyacınız olan kağıt boyutuna karar verin

OpenOffice.org Writer Adım 5'i kullanın Adım 5. Biçim >> Sayfa >> Sayfa sekmesine tıklayın
-
"Sayfa Stili: Varsayılan" penceresi görünür

OpenOffice.org Writer'ı kullanın Adım 5 Madde 1 -
Bu nasıl yapılır için, ABD'de yaygın bir boyut olan 8 ½ x 11 inç (27,9 cm) boyutunda bir kağıt kullanın.

OpenOffice.org Writer Adım 5'i Kullan Madde 2

OpenOffice.org Writer Adım 6'yı kullanın Adım 6. “Kağıt formatı” altında, “Biçim” açılır menüsünde henüz seçili değilse Harf'i seçin
Diğer kağıt boyutlarını kullanmak için "Biçim" açılır menüsünü açın ve istediğiniz bir boyutu seçin.
-
Kelimeler, sayılar ve grafikler, kağıdın dört dış kenarındaki küçük bir kenarlık dışında herhangi bir yere yerleştirilebilir. Marj kelimesi, sınırların bittiği ve kelimelerin başladığı sınır çizgilerini tanımlamak için kullanılır. Gelecekte eklenen tüm sözcükler, sayılar ve grafikler, kenar boşluklarını gösteren satırların içinde kalacaktır. Kenar boşlukları ekranda görünür ve yazdırılan sayfada görünmez.

OpenOffice.org Writer'ı kullanın 6. Adım Madde 1
Yöntem 1/6: Seçili Paragrafların Girintisini Değiştirmek İçin Cetveli Kullanın

OpenOffice.org Writer Adım 7'yi kullanın Adım 1. Yatay cetveldeki üç küçük üçgenle girintileri ayarlayın veya yatay cetvelde herhangi bir yere çift tıklayarak “Paragraf” penceresi > “Girintiler ve Aralık” sekmesini kullanın

OpenOffice.org Writer Adım 8'i kullanın Adım 2. Girintisini değiştirmek istediğiniz paragrafı/paragrafları vurgulayarak sol veya sağ paragraf girintisini değiştirin, yatay cetvelde sol alt veya sağ alt üçgeni yeni bir konuma sürükleyin

OpenOffice.org Writer Adım 9'u kullanın Adım 3. Seçili paragrafın ilk satır girintisini değiştirin, Yatay Cetvel üzerindeki sol üst üçgeni yeni bir konuma sürükleyin

OpenOffice.org Writer Adım 10'u kullanın Adım 4. Yatay Cetvel üzerinde herhangi bir yere çift tıklayarak girintileri ayarlayın ve Paragraf iletişim kutusundaki girintileri ayarlayın
(“Paragraf” penceresi görünür.)
Yöntem 2/6: Simgeler, Tıklama, Sağ Tıklama, Ekle
Standart Araç Çubuğundaki ve diğer bazı araç çubuklarındaki küçük resimlere simgeler denir. Her simgeye tıklayın. (Tıklama, farenin sol tarafındaki düğmeye işaret (işaret) parmağınızla basıp bırakmak anlamına gelir. “Çift tıklama” talimatı verilmedikçe yalnızca bir kez tıklayın.)

OpenOffice.org Writer Adım 11'i kullanın Adım 1. Galeri simgesini bulun,
Galeri simgesine tıklayın. (Galeri penceresi ekranda belirir. Simge kullanımdayken arka planın rengi değişir. Bazı kullanıcılar beyaz arka plan bazıları ise mavi arka plan görebilir.)

OpenOffice.org Writer Adım 12'yi kullanın Adım 2. Pencereyi kapatmak için Galeri simgesine tekrar tıklayın
(“Galeri” simgesinde arka plan rengi yoktur.)

OpenOffice.org Writer Adım 13'ü kullanın Adım 3. Yazdırılan veya beyaz sayfa alanında herhangi bir yeri sağ tıklayın
(Sağ tıklama, farenin sağ tarafındaki düğmeye orta parmağınızla basıp bırakmak anlamına gelir. Çift tıklamanız istenmediği sürece yalnızca bir kez tıklayın. Sayfada bir menü belirir. Pencereyi kapatmak için herhangi bir yere tıklayın. menü dışındaki sayfa.)

OpenOffice.org Writer Adım 14'ü kullanın Adım 4. Menü Çubuğunda Ekle'ye tıklayın
("Ekle" menüsü görünür. Bu, Writer'da yapmayı seçebileceğiniz çeşitli şeylerin bir listesidir.)
Yöntem 3/6: Dosyaları Kapatın ve Açın

OpenOffice.org Writer Adım 15'i kullanın Adım 1. Menü Çubuğunda, Dosya kelimesine tıklayın
(Kelime listesini içeren bir menü açılır.)

OpenOffice.org Writer Adım 16'yı kullanın Adım 2. Farklı Kaydet kelimeleri üzerine tıklayın
(“Farklı Kaydet” penceresi görünür.)

OpenOffice.org Writer Adım 17'yi kullanın Adım 3. Belgelerim > Dosya adı'na tıklayın:
("Belgelerim" kelimeleri zaten "Kaydet:" iletişim kutusunda değilse, "Kaydet:" iletişim kutusunun sağ ucundaki simgesine tıklayın. Bir menü belirecektir; "Belgelerim"i bulun "Kaydet:" iletişim kutusunda "Belgelerim" görünür. "Farklı Kaydet:" penceresinin altındaki "Dosya adı:" iletişim kutusunda imleç yanıp sönmüyorsa, I-ışın işaretçisini kutunun içine getirin ve tıklayın İmleç “Dosya adı:” iletişim kutusunda yanıp söner.)

OpenOffice.org Writer Adım 18'i kullanın Adım 4. Dosya adında:
iletişim kutusuna "Dersim" kelimesini yazın. Kayıt türü: açılır menü kutusunda, henüz seçili değilse OpenDocument Metni'ne (.odt) tıklayın. Dosya adı: iletişim kutusunun sağında bulunan Kaydet düğmesine tıklayın. ("Dersim" dosyası bilgisayarınızda "Belgelerim" klasörüne kaydedilmiştir ve daha sonra açılabilir.
-
Ekranın üst satırı olarak değişti. Bu, “Dersim” dosyasının bilgisayarınızda hala açık olduğunu gösterir.)

OpenOffice.org Writer'ı kullanın Adım 18 Madde 1

OpenOffice.org Writer Adım 19'u kullanın Adım 5. Dosya kelimesini tekrar tıklayın
Kapat kelimesini tıklayın. (“Dersim” dosyası kapatılır ve ekranda görünmez.)

OpenOffice.org Writer Adım 20'yi kullanın Adım 6. Dosya > Aç'a tıklayın
("Aç" penceresi görünür. "Belgelerim", "Aç" penceresinin üst kısmındaki Bak: iletişim kutusunda zaten değilse, Bakın: kutusunun altındaki dizinler listesinde "Belgelerim"i tıklayın. "Belgelerim" kelimeleri, "Şuraya bak:" iletişim kutusunda görünür.)

OpenOffice.org Writer Adım 21'i kullanın Adım 7. Bakın'ın altındaki listede Dersim'e tıklayın:
iletişim kutusu. (“Dersim” kelimeleri “Dosya adı:” iletişim kutusunda görünür.)

OpenOffice.org Writer Adım 22'yi kullanın Adım 8. Dosya adının sağındaki Aç düğmesine tıklayın:
iletişim kutusu. (Ekranın en üst satırı olarak değişir ve dosyanın ilk sayfası olan “Dersim”, cetvelin altındaki ekranda görünür.)
Yöntem 4/6: Girişleri Geri Al

OpenOffice.org Writer Adım 23'ü kullanın Adım 1. Girişleri, girişlerin yapıldığı ters sırada geri alın (silin)
Kelime(ler), grafik(ler) ve paragraf(lar) silinebilir ve bunları belgenize geri koymak için "Geri Al" kullanılabilir. Aşağıdaki üç paragrafı yazın.
-
Bu ilk paragraf.

OpenOffice.org Writer Adım 23'ü Kullanın Madde 1 -
Bu ikinci paragraf.

OpenOffice.org Writer Adım 23'ü Kullanın Madde 2 -
Bu üçüncü paragraf.

OpenOffice.org Writer Adım 23'ü Kullanın Madde 3
-
Yöntem 5/6: Özel Karakter Ekle

Adım 1. İşaretçiyi sayfaya yerleştirin ve sembolün görüneceği yere tıklayın

2. Adım. Ekle > Özel Karakter'e tıklayın
("Özel Karakterler" penceresi açılır. İki diyalog kutusu göreceksiniz. Soldaki "Font" menüsü ve sağdaki "Alt Küme" menüsüdür.)

Adım 3. Alt Küme menüsünde, Çeşitli Semboller görene kadar simgesine tıklayın. Çeşitli Semboller'e tıklayın.

Adım 4. "☺" sembolünü görene kadar kaydırın
"☺" üzerine tıklayın.

Adım 5. Tamam'a tıklayın
Sayfada ☺ sembolü belirir
Yöntem 6/6: Yardım Alma

Adım 1. Menü Çubuğunda Yardım kelimesine tıklayın
(Bir menü belirir)

Adım 2. Kelimelere tıklayın, Bu nedir?
. (fare imleci olur).

Adım 3. Standart Araç Çubuğunda, işaretçiyi bir resmin (simge) üzerine getirin
(Ekranda resmin ne yaptığının kısa bir açıklaması görünür)