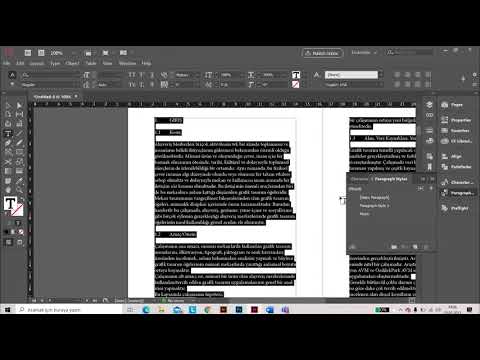Bu wikiHow makalesi, bir pasta grafiği kullanarak Microsoft Excel'de verilerinizin görsel bir temsilini nasıl oluşturacağınızı öğretir.
adımlar
Bölüm 1 / 2: Veri Ekleme

Adım 1. Microsoft Excel'i açın
Yeşil zemin üzerine beyaz bir "E" harfine benzer.
Halihazırda sahip olduğunuz verilerden bir grafik yapmayı tercih ediyorsanız, verileri içeren Excel belgesini çift tıklayarak açın ve sonraki bölüme geçin

Adım 2. Boş çalışma kitabına tıklayın (PC) veya Excel Çalışma Kitabı (Mac).
"Şablon" penceresinin sol üst tarafındadır.

Adım 3. Grafiğe bir ad ekleyin
Bunu yapmak için B1 hücreye dokunun ve ardından grafiğin adını yazın.
- Örneğin, bütçenizle ilgili bir çizelge oluşturuyorsanız, B1 hücre "2017 Bütçesi" gibi bir şey söylemelidir.
- Ayrıca, açıklayıcı bir etiket de yazabilirsiniz - örneğin, "Bütçe Tahsisi" - A1 hücre.

Adım 4. Verilerinizi grafiğe ekleyin
Potansiyel pasta grafiği bölümlerinin etiketlerini A sütun ve bu bölümlerin değerleri B kolon.
- Yukarıdaki bütçe örneği için "Araba Giderleri" yazabilirsiniz. A2 ve sonra "$1000" koyun B2.
- Pasta grafiği şablonu sizin için yüzdeleri otomatik olarak belirleyecektir.

Adım 5. Verilerinizi eklemeyi tamamlayın
Bu işlemi tamamladığınızda, verilerinizi kullanarak bir pasta grafiği oluşturmaya hazırsınız.
Bölüm 2/2: Grafik Oluşturma

Adım 1. Tüm verilerinizi seçin
Bunu yapmak için A1 hücre, ⇧ Shift tuşunu basılı tutun ve ardından B kolon. Bu, tüm verilerinizi seçecektir.
Grafiğinizde farklı sütun harfleri, sayılar vb. kullanılıyorsa, veri grubunuzdaki sol üst hücreye tıklamayı ve ardından ⇧ Shift tuşunu basılı tutarken sağ alta tıklamayı unutmayın

Adım 2. Ekle sekmesine tıklayın
Excel penceresinin en üstünde, pencerenin hemen sağında Ev sekme.

Adım 3. "Pasta Grafiği" simgesine tıklayın
Bu, ekranın altında ve sağında bulunan "Grafikler" seçenekler grubundaki dairesel bir düğmedir. Sokmak sekme. Bir açılır menüde birkaç seçeneğin göründüğünü göreceksiniz:
- 2 Boyutlu Pasta - Verilerinizin renk kodlu bölümlerini görüntüleyen basit bir pasta grafiği oluşturun.
- 3 Boyutlu Pasta - Renk kodlu verileri görüntüleyen üç boyutlu bir pasta grafiği kullanır.

Adım 4. Bir seçeneğe tıklayın
Bunu yapmak, verilerinizin kendisine uygulandığı bir pasta grafiği oluşturacaktır; Grafiğin altında, grafiğin kendisinin renkli bölümlerine karşılık gelen renk kodlu sekmeler görmelisiniz.
Farenizi farklı grafik şablonlarının üzerine getirerek seçenekleri burada önizleyebilirsiniz

Adım 5. Grafiğinizin görünümünü özelleştirin
Bunu yapmak için Tasarım "Excel" penceresinin üst kısmına yakın bir yerdeki sekmesini tıklayın, ardından "Grafik Stilleri" grubundaki bir seçeneğe tıklayın. Bu, kullanılan renk şemaları, metin tahsisi ve yüzdelerin gösterilip gösterilmeyeceği dahil olmak üzere grafiğinizin görünüşünü değiştirecektir.
görüntülemek için Tasarım sekmesinde grafiğiniz seçilmelidir. Üzerine tıklayarak bir grafik seçebilirsiniz.
Örnek Pasta Grafikler

Zaman Hakkında Örnek Pasta Grafiği
Destek wikiHow ve tüm örneklerin kilidini aç.

Yemekle İlgili Örnek Pasta Grafiği
Destek wikiHow ve tüm örneklerin kilidini aç.

Sporla İlgili Örnek Pasta Grafiği
Destek wikiHow ve tüm örneklerin kilidini aç.
İpuçları
- Grafiğinizi kopyalayabilir ve diğer Microsoft Office ürünlerine (ör. Word veya PowerPoint) yapıştırabilirsiniz.
- Birden çok veri kümesi için grafikler oluşturmak istiyorsanız, bu işlemi her küme için tekrarlayın. Grafik göründüğünde, ilk grafiğinizi kapatmasını önlemek için onu tıklayıp Excel belgesinin ortasından uzağa sürükleyin.