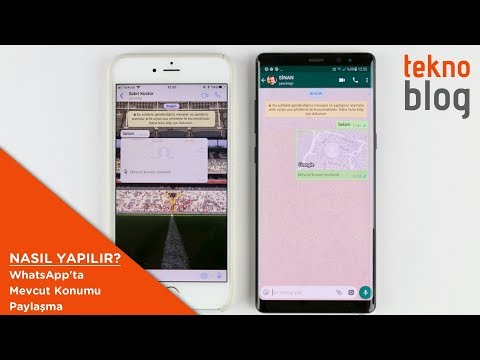Birçok e-posta istemcisi, e-posta yoluyla gönderebileceğiniz eklerin boyutuna sınırlar koyar. Bu, büyük video dosyaları göndermenizi engelleyebilir. Neyse ki, bazı popüler e-posta istemcileri, hizmetlerinde, kullanıcıların standart boyut sınırlamalarını aşan büyük dosyalar eklemesine ve göndermesine olanak tanıyan değişiklikler yaptı. Büyük video dosyalarını e-postayla göndermek için Gmail'de Google Drive'ı, Outlook postasında OneDrive'ı (eski adıyla SkyDrive) veya Yahoo postasında Dropbox'ı kullanabilirsiniz.
adımlar
Yöntem 1/3: Google Drive'ı (Gmail) Kullanma

1. Adım. Gmail web sitesini açın
Gmail hesabınıza giriş yapmadıysanız, bunu şimdi e-posta adresiniz ve şifrenizle yapın.

Adım 2. Oluştur'a tıklayın

3. Adım. Google Drive düğmesini tıklayın
"Yeni Mesaj" penceresinin altındaki üçgen şeklindeki simgedir.

Adım 4. Karşıya Yükle sekmesine tıklayın
Bu, Google Drive penceresinin sağ üst köşesindedir.
Video dosyanız zaten Google Drive'a yüklenmişse, onu açılan varsayılan Google Drive penceresinden ekleyebilirsiniz

Adım 5. Bilgisayarınızdan dosya seçin'e tıklayın

Adım 6. Videonuzu seçin
Videonun bilgisayarınızdaki konumuna bağlı olarak, videoyu bulmak için farklı bir klasöre (ör. Belgeler) gitmeniz gerekebilir.

Adım 7. Yükle'ye tıklayın
Bu, Drive penceresinin sol alt köşesindedir.
Dosyanızın yüklenmesi uzun sürebilir. Tamamlandığında, "Yeni Mesaj" pencerenizde bir bağlantı olarak görünecektir

Adım 8. E-posta ayrıntılarınızı girin
Bunlar, alıcınızın e-posta adresi, konu alanı ve e-posta metninin bir kombinasyonunu gerektirecektir.

Adım 9. Gönder'e tıklayın
Yeni Mesaj penceresinin sol alt köşesindeki mavi butondur. Video dosyanız, alıcınızın dosyayı açtıktan sonra indirebileceği bir bağlantı olarak gönderilecek.
- Alıcınıza ekinizi görüntülemesi için daha önce yetki vermediyseniz, açılan pencerede Paylaş ve gönder'e tıklamanız gerekir.
- Ayrıca, buradaki açılır menüden alıcınızın dosyayı düzenlemesine veya yorum yapmasına izin vermeyi de seçebilirsiniz ("görüntüleme" varsayılan ayardır).
Yöntem 2/3: OneDrive'ı Kullanma (Outlook)

Adım 1. Outlook web sitesini açın
Şu anda Outlook hesabınıza giriş yapmadıysanız, bunu Outlook e-posta adresiniz ve parolanızla yapın.

Adım 2. Üçe üç nokta ızgarasına tıklayın
Outlook pencerenizin sol üst köşesindedir.

Adım 3. OneDrive'ı seçin

Adım 4. Video dosyanızı tıklayın ve OneDrive penceresine sürükleyin
Ayrıca bu ekranın üst kısmındaki Karşıya Yükle'ye tıklayıp Dosyalar'ı ve oradan da videonuzu seçebilirsiniz.
- Videonuz hemen yüklenmeye başlamalıdır, ancak bu işlemin tamamlanması uzun zaman alabilir.
- Dosyanızın karşıya yüklenmesi tamamlanana kadar OneDrive sayfasını açık tutmanız gerekir.

Adım 5. Videonuzun yüklenmesi bittiğinde OneDrive sekmesinden çıkın
Artık e-postanızı göndermeye hazırsınız.

Adım 6. +Yeni'ye tıklayın
Sayfanın en üstünde, "Gelen Kutusu" başlığının hemen üstündedir.

Adım 7. Ekle'ye tıklayın
Bunu, ekranınızın sol tarafında, yeni e-posta bölümünüzün üzerinde bir ataş simgesinin yanında bulacaksınız.

Adım 8. OneDrive'ı seçin
Bu, sayfanın en üstünde olmalıdır.

Adım 9. Video dosyanızı seçin

Adım 10. İleri'ye tıklayın

Adım 11. OneDrive dosyası olarak Ekle'yi seçin
Dosyanızın boyutu 20 gigabayttan küçük değilse, mevcut tek seçenek bu olacaktır.

Adım 12. E-posta ayrıntılarınızı girin
Bunlar, alıcınızın e-posta adresini, bir konu alanını ve e-posta metnini içerecektir.

Adım 13. Gönder'e tıklayın
Video dosyanız link şeklinde paylaşılacaktır. Alıcınız bağlantıyı tıklayarak dosyayı açtığında, dosyayı indirme seçeneğine sahip olacaktır.
Gmail'den farklı olarak, OneDrive ile gönderilen dosyaların otomatik olarak alıcınızla paylaşıldığı varsayılır
Yöntem 3/3: iCloud Drive'ın Mail Drop'unu Kullanma (iCloud Mail)

1. Adım. iCloud Mail web sitesini açın
Giriş yapmadıysanız, bunu önce Apple Kimliğiniz ve parolanızla yapmanız gerekir.
iCloud Mail otomatik olarak açılmazsa, yüklendiğinde iCloud sayfasının sol üst köşesindeki Posta seçeneğini tıklayın

Adım 2. Web sayfasının sol alt köşesindeki dişli çark simgesini tıklayın

Adım 3. Tercihler'i seçin

Adım 4. Oluşturma sekmesini açın
Tercihler penceresinin en üstündedir.

Adım 5. Büyük ekler gönderirken Mail Drop Kullan'ı seçin
Mail Drop, e-postanıza bağlantı olarak beş gigabayta kadar bir ek eklemenize olanak tanır.
Bu zaten işaretliyse, işaretini kaldırmayın

Adım 6. Bitti'ye tıklayın

7. Adım. Yeni e-posta düğmesini tıklayın
Bu, web sayfasının üst kısmındaki kalem ve altlık simgesidir.
- Alt="Image" + Shift tuşlarını basılı tutup ardından N'ye dokunarak da yeni bir e-posta açabilirsiniz.
- Mac kullanıyorsanız Alt yerine Option tuşunu basılı tutarsınız.

Adım 8. Ataş simgesine tıklayın
E-posta pencerenizin en üstündedir.

Adım 9. Videonuzu seçin
Bilgisayarınızdaki konumuna bağlı olarak, konumuna gitmeniz gerekebilir.

Adım 10. E-posta ayrıntılarınızı girin
Bunlar, alıcınızın e-posta adresini, bir konu alanını ve e-posta metnini içerir.

Adım 11. Gönder'e tıklayın
E-postanız gerekli kriterleri karşıladığı takdirde, videonuz alıcınızın gelen kutusuna bir bağlantı şeklinde ulaşacaktır.
Gönderdiğiniz videoyu görüntülemek için alıcınızın e-postadan indirmesi gerekir
İpuçları
- Çoğu bulut depolama sağlayıcısından genellikle aylık bir ücret karşılığında daha fazla bulut depolama alanı satın alabilirsiniz.
- Google Drive, OneDrive ve Dropbox'ın hepsinin mobil uygulama sürümleri vardır. İOS veya Android cihazınızda ağır videolar depoladıysanız, videolarınızı bu bulut depolama seçeneklerine yükleyebilir (yeterli yeriniz olması koşuluyla) ve ardından e-postayı ilgili uygulamadan veya bilgisayarınızdan gönderebilirsiniz.
- Video dosyanızı göndermeye çalışmadan önce masaüstünüze yerleştirmek, seçim sürecinde bulmayı kolaylaştıracaktır.