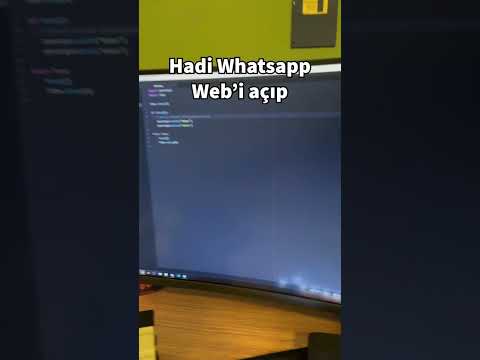Mac veya Windows için Skype kullanıyorsanız, anlık ileti görüşmesindeki bir kişiye fotoğraf veya video gönderebilirsiniz. Aynı şey çoğunlukla Android ve iOS için Skype Uygulaması için geçerlidir, ancak mobil uygulamada önceden kaydedilmiş bir video gönderme seçeneği bulamayacaksınız. Ancak, Skype içinde yeni bir video mesajı kaydedebilirsiniz. Bilgisayarınızdaki, akıllı telefonunuzdaki veya tabletinizdeki Skype kişilerinize nasıl fotoğraf ve video göndereceğinizi öğrenin.
adımlar
Yöntem 1/3: macOS için Skype'ı kullanma

Adım 1. Mac'inizde Skype'ta oturum açın
Skype'ta bir Anında Mesajlaşma (IM) görüşmesine fotoğraf ve video ekleyebilirsiniz. Dosyayı gönderdiğiniz kişi, zaten onaylanmış Skype kişilerinizden biri olmalıdır.

2. Adım. Kenar çubuğundaki “Kişiler” bağlantısını tıklayın
Artık tüm Skype kişilerinizin bir listesini göreceksiniz.

Adım 3. Listeden bir kişi seçin
Fotoğraf veya video göndermek istediğiniz kişiye çift tıklayın.

Adım 4. Ataş simgesine tıklayın
Şu anda bir aramada değilseniz, metin kutusunun yanında bir ataş simgesi görmelisiniz.

Adım 5. “Fotoğraf ve Dosya Gönder” e tıklayın
” “Dosya Gönder” penceresi görünecektir. Artık göndermek istediğiniz fotoğraf veya videoya gidebilirsiniz.
- Bunun yerine yeni bir video mesajı (3 dakikadan kısa) kaydetmek için, "Görüntülü mesaj gönder"i tıklayın, ardından kaydı başlatmak ve durdurmak için Kaydet'i (daire) tıklayın. Videoyu görüntülemek için Oynat'ı ve ardından Gönder'i tıklayın.
- 300 MB'den büyük bir fotoğraf veya video gönderemezsiniz.

Adım 6. Göndermek istediğiniz fotoğraf veya videoyu seçmek için tıklayın
Birden fazla dosya seçmek için ek dosyalara tıklarken ⌘ Cmd tuşunu basılı tutun.

Adım 7. “Gönder”e tıklayın
” Birkaç dakika içinde, kişiniz IM penceresinde fotoğrafı veya videoyu görecektir. Kişiniz şu anda çevrimiçi değilse, Skype'ta bir sonraki oturum açışlarında bunu göreceklerdir.

Adım 8. Görüşme sırasında bir dosya gönderin
Etkin bir Skype aramasındaysanız, aşağıdaki simgeleri göreceksiniz:
- Sohbet penceresini görüntülemek için sohbet balonu simgesini tıklayın.
- Ataş simgesine tıklayın ve “Fotoğraf ve Dosya Gönder”i seçin.
- Fotoğrafı veya videoyu çift tıklayın ve ardından "Gönder"i tıklayın. Dosya, IM penceresinde görünecektir.
Yöntem 2/3: Windows Masaüstü için Skype Kullanma

Adım 1. Skype hesabınızda oturum açın
Anlık Mesajlaşma (IM) özelliği aracılığıyla bir Skype kişisiyle fotoğraf ve video paylaşabilirsiniz. Skype'ta henüz oturum açmadıysanız uygulamayı başlatın ve istendiğinde hesap bilgilerinizi girin.
Dosyalar yalnızca onaylanmış Skype kişilerinize gönderilebilir

Adım 2. “Kişiler” sekmesine tıklayın
Artık tüm Skype kişilerinizin bir listesini göreceksiniz.

Adım 3. Kişinizin adına veya profil resmine çift tıklayın
"Buraya bir mesaj yazın" yazan bir metin kutusu içeren bir IM penceresi görünecektir.

Adım 4. Metin kutusunun yanındaki “Dosya Gönder” simgesine tıklayın
Aramada değilseniz, sağ köşesi katlanmış bir kağıt yaprağına benzeyen bir simge görmelisiniz.
Bu simgeyi görmüyorsanız, tüm simgeleri göstermek için önce atacı tıklayın

Adım 5. Fotoğrafı veya videoyu seçmek için tıklayın
Birden fazla fotoğraf veya video göndermek için ek dosyalara tıklarken Ctrl tuşunu basılı tutun.
- 300 MB'den büyük tek bir fotoğraf veya video gönderemezsiniz.
- Yeni bir video mesajı kaydetmeyi tercih ediyorsanız, Kişiler listesinde kişinizi sağ tıklayın ve "Görüntülü Mesaj Gönder"i seçin. Mesajınızı kaydetmek için talimatları izleyin, ardından Gönder'e (bir zarf simgesi) tıklayın.

Adım 6. Dosyayı göndermek için “Aç”a tıklayın
Fotoğraf veya video şimdi IM konuşmasında görünecek. Kişiniz dosyayı tam boyutta görmek için çift tıklatabilir ve bilgisayarının varsayılan yazılımını kullanarak indirebilir.

Adım 7. Görüşme sırasında bir dosya gönderin
Sesli veya görüntülü arama yapıyorsanız, telefonu kapatmadan dosya gönderebilirsiniz.
- Çağrı penceresindeki + simgesine tıklayın ve “Dosya Seç”e tıklayın.
- Göndermek istediğiniz fotoğrafı veya videoyu seçmek için tıklayın. Birden fazla dosya seçmek için ek öğeleri tıklatırken Ctrl tuşunu basılı tutun.
- Dosyayı göndermek için “Aç” ı tıklayın. Fotoğraf veya video artık anlık ileti penceresinde indirilebilir.
Yöntem 3/3: Android ve iOS için Skype'ı Kullanma

Adım 1. Skype hesabınızda oturum açın
Mobil uygulamada, Anında Mesajlaşma (IM) özelliği aracılığıyla onaylanmış bir kişiye fotoğraf ve video gönderebilirsiniz. Skype'ı başlatın ve istendiğinde kullanıcı adınızı ve şifrenizi girin.
300 MB'den büyük bir fotoğraf veya video gönderemezsiniz

Adım 2. Kişi listenizi görüntüleyin
Tüm Skype kişilerinizi görüntülemek için “Kişiler”e (iOS) veya “Kişiler”e (Android) dokunun.

Adım 3. Listeden bir kişi seçin
Fotoğraf veya video göndermek istediğiniz kişinin adına veya profil resmine dokunun.

Adım 4. Simge çubuğunu bulun
Mesaj kutusunun altında bir dizi simge göreceksiniz. Bir iPhone'u yatay olarak tutuyorsanız, tüm simgeleri görmek için ataşa dokunun.

Adım 5. Göndermek için bir fotoğraf seçin
Halihazırda telefonunuzda bulunan bir fotoğrafı göndermek için, fotoğraf galerinizi açmak üzere tabloya benzeyen simgeye dokunun.
- Fotoğrafı görüntülemek için galerideki herhangi bir küçük resme dokunun.
- Fotoğrafı kişinize göndermek için “Seç”e dokunun. Fotoğraf IM penceresinde görünecektir.

Adım 6. Yeni bir fotoğraf çekin
Yeni bir fotoğraf çekmek için kamerayı açmak için kamera simgesine dokunun.
- Fotoğrafı çekmek için yakalama simgesine dokunun (veya ekrana dokunun). Dokunulacak gerçek simge telefona göre değişir. Fotoğrafı silmek için Çöp Kutusu simgesine dokunun.
- Fotoğrafı göndermek için Gönder'e (kağıt uçak simgesi) dokunun. Daha sonra IM penceresinde görünecektir.

Adım 7. Bir video mesajı gönderin
Skype uygulamasının mobil cihazlarda önceden kaydedilmiş bir video gönderme seçeneği yoktur, ancak en fazla üç dakika uzunluğunda yeni bir video kaydedebilirsiniz. Kaydediciyi başlatmak için sohbet balonunun içinde video kameraya benzeyen simgeye dokunun.
- Kaydı başlatmak için kayıt (kırmızı daire) simgesine dokunun ve ardından durdurmak için tekrar dokunun. Videoyu silmek için Çöp Kutusu simgesine dokunun.
- Videoyu göndermek için Gönder (kağıt uçak) simgesine dokunun. Kişiniz, videoyu IM penceresinde görüntülemek için tıklayabilir.
İpuçları
- Skype'ın Mac ve Windows sürümlerini kullanarak herhangi bir dosyayı (yalnızca fotoğraf ve videoları değil) gönderebilirsiniz.
- 300 MB'den büyük bir dosyayı Skype üzerinden paylaşmak istiyorsanız, dosyayı Google Drive, Dropbox veya OneDrive gibi bir bulut sağlayıcısına yükleyebilir ve ardından bağlantıyı paylaşabilirsiniz.