Film endüstrisi, fikri mülkiyet haklarına sahiptir. Ancak, bir DVD satın aldığınızda, materyali izinsiz bir şekilde yeniden dağıtmadığınız sürece, satın aldığınız şeyle istediğinizi yapabilmeniz gerekir. Filmleri yalnızca DVD oynatıcınızla değil, aynı zamanda bilgisayarınızda, oyun konsolunuzda veya mobil cihazınızda da izleyebilmeniz için bir DVD'yi veya Blu-ray'i kopyalamak için bu adımları izleyin.
adımlar
Yöntem 1/2: DVD'yi PC'ye kopyalayın

1. Adım. DVD kopya korumasını yenmek için bir program indirin
- Farklı ürünleri karşılaştırın, açıklamaları dikkatlice okuyun ve en iyi ürünü seçebilmeniz için tarafsız tüketici incelemeleri arayın.
- Taahhüt etmeden önce deneyebilmeniz için ücretsiz deneme süresi olan bir ürün seçin.

Adım 2. Kopyalamak istediğiniz DVD'yi bilgisayarınızın DVD sürücüsüne yerleştirin
Birden fazla sürücünüz varsa, bilgisayar ekranınızda kopyalamak istediğiniz DVD'yi içeren sürücüyü seçin.

Adım 3. DVD'nin içeriğini sabit sürücünüze veya medya sunucunuza kopyalayın
- Başlat menüsünü açın, Bilgisayar'a tıklayın, diske sağ tıklayın ve Keşfet'i seçin.
- VIDEO_TS yazan dosya klasörünü bulun. Klasörü DVD'nizi kopyalamak istediğiniz konuma sürükleyin. Bu, bilgisayarınızda izlemek için temel bir kopyanın sonu. Dosyayı küçültmek veya DVD'yi bir mobil cihazda görüntülemek istemediğiniz sürece kod dönüştürmeye ihtiyacınız yoktur.

Adım 4. Kod dönüştürme yazılımını indirin
Bir Google araması yaptığınızda çevrimiçi olarak birçok ücretsiz seçenek bulabilirsiniz, ancak El Freni en iyi seçenektir. Programın, iOS ve oyun konsolları da dahil olmak üzere çeşitli platformlar için ön ayarları olup olmadığını kontrol edin.

Adım 5. El Freni veya diğer kod dönüştürme yazılımında kopyalamak istediğiniz DVD'nin kaynağını açın
Yazılım, bölüm başlıklarını ve işaretçilerini tarayacaktır. Program başlıkları seçmezse, kod dönüştürücünün Bölümler sekmesine manuel olarak tıklayabilir ve ilerledikçe bölüm başlıklarını yazabilirsiniz. Bazı programlar doğru ana başlığı bile seçememektedir. Ardından DVD'den başlığı kaydetmeniz ve başlığı manuel olarak kontrol etmeniz gerekir.

Adım 6. Filminizin nereye gitmesini istediğinize karar verin
Birçok programın bir Hedef sekmesi vardır. Sekmede Gözat'a tıklayın ve dosyanızı kaydetmek istediğiniz konumu seçin.
- Dosyayı bir medya sunucusunda veya ağa bağlı saklama kutusunda paylaşılan bir dosya olarak kaydetmek için, paylaşımı bir ağ sürücüsü olarak eşleyin.
- Uygun klasöre gidin, sağ tıklayın ve menüden Ağ Sürücüsünü Eşle'yi seçin.

Adım 7. Film müziğini ince ayar yapın
Örneğin, filmin orijinal Dolby Digital (AC3) film müziğini koruyabilir ve AC3 donanımlı olmayan cihazlar için yedek bir film müziği oluşturabilirsiniz.
- Kod dönüştürme yazılımınızdaki Ses ve Altyazılar sekmesine tıklayın.
- İstediğiniz müziği seçin. Audio Codec menüsü altında AAC'yi seçin.
- "Karıştırma" sütununda Dolby Digital II'yi seçin. Herhangi bir bit hızı, örnekleme hızı ve DRC ayarını varsayılan değerlerinde bırakın.
- İkinci ses parçasına gidin. Kaynak başlığından aynı müziği seçin.
- Ses kodekleri listesinden AC3'ü seçin.
- Yalnızca Zorunlu Altyazı yazan bir kutu arayın. Oyuncuların konuştuğu dilden farklı bir dil seçerseniz, bu kutuyu işaretlemek zorunlu altyazılardan kaçınmanıza yardımcı olacaktır.

Adım 8. DVD'yi kopyalamak için kod dönüştürme yazılımınızdaki Başlat düğmesine tıklayın

Adım 9. İstediğiniz kaliteyi elde ettiğinizden emin olmak için, kopyalanan filmi medya yürütücünüzde oynatın
Yöntem 2/2: Mac'te DVD'yi Kopyalayın

Adım 1. El Freni kod dönüştürme yazılımını indirin
Mac'inizde Core 2 Duo veya sonraki bir işlemci varsa, daha hızlı kopyalama için 64 bit sürümünü edinin.

Adım 2. VLC medya oynatıcısını indirin
El Freni'nin 64 bit sürümünü seçtiyseniz, VLC oynatıcının 64 bit sürümüne ihtiyacınız olacaktır. Mac'inizde oynattığınızda DVD'nin kopya korumasını kırmak için tasarlanmış bir DVD şifre çözme kitaplığı olan libdvdcss içerir.

Adım 3. Mac'inizde El Freni'ni başlatın
El freni, ekranınızda bir iletişim kutusu açacaktır. Kopyalamak istediğiniz DVD'yi seçin ve Aç'ı tıklayın.

Adım 4. El Freni'nin DVD'nizi taramasını bekleyin
Tarama bittiğinde, Başlık'ın yanındaki kutuya tıklayın. Açılır menüden en uzun Başlığı seçin.
- Hemen hemen aynı uzunlukta 99 başlık görebilirsiniz. Bu, DVD'nin telif hakkı korumalı olduğu anlamına gelir. Apple DVD Player uygulamanızı açın. Menü çubuğundan Başlığı Git'i seçin ve yanında onay işareti olan başlığı seçin. El Freni'nde bu başlığı seçin.
- Birden çok başlığı kopyalamak istiyorsanız (birden çok TV bölümü olan bir DVD'de olduğu gibi), 1 başlık seçin, Dosya Alanında buna benzersiz bir ad verin ve Sıraya Ekle'yi tıklayın. İstediğiniz tüm başlıkları kodlama sıranıza ekleyene kadar işlemi tekrarlayın.

Adım 5. El Freni penceresinin üstündeki Ön Ayarları Değiştir düğmesine tıklayın
Komut-T'ye de basabilirsiniz. İzlediğiniz zaman kullanmak istediğiniz cihazın türüne göre kopyalanmış DVD'niz için ön ayarı seçin. Herhangi bir Apple cihazında oynatmak için Evrensel'i de seçebilirsiniz.

Adım 6. Dişli simgesine tıklayın
Açılır menüden Varsayılan Yap'ı seçin.

7. Adım. DVD'nizde geçmeli video olup olmadığını kontrol edin
El Freni'nde Önizleme Penceresine tıklayın ve DVD çerçeveleriniz arasında gezinin. Pürüzlü görüntüler görüyorsanız, DVD'nizde geçmeli video vardır.
- Ayarlar düğmesini tıklayın. Bu, Resim Ayarları adlı yeni bir pencere açacaktır.
- Filtreler'i seçin. Decomb ve Deinterlace arasında kaydırıcıyı tamamen sağa kaydırın.
- Deinterlace'ın yanındaki açılır menüyü tıklayın. Hızlı'yı seçin ve bunun pürüzlü kareleri düzeltip düzeltmediğini görmek için filmi önizleyin.

Adım 8. Dosya boyutunuzu küçültmek için Sesinizi değiştirin
Ses sekmesine tıklayarak başlayın.
- Dil parçaları da dahil olmak üzere ihtiyacınız olmayan ses parçalarını ortadan kaldırın.
- Surround sese bağlı değilseniz, yerden tasarruf etmek için 5.1 kanallı bir ses parçasını kaldırabilir veya stereo ile karıştırabilirsiniz.

Adım 9. El Freni Altyazıları sekmesine tıklayarak altyazıları yazın
Bitmiş dosyanıza eklemek istediğiniz altyazıları seçin.

Adım 10. Başlat'a tıklayın ve El Freni'nin videoyu dönüştürmesini bekleyin
Bu işlem oldukça uzun sürebilir.

Adım 11. Kapak resmi, oyuncular ve özetler gibi Meta Veriler ekleyin
Bu sürece yardımcı olması için MetaX, iFlicks veya Video Monkey gibi programları indirebilirsiniz. El freni ayrıca tamamlanmış ripleri doğrudan MetaX'e gönderir.

Adım 12. Filmi iTunes arşivinize sürükleyin ve izleyin
Video - Bu hizmet kullanılarak YouTube ile bazı bilgiler paylaşılabilir
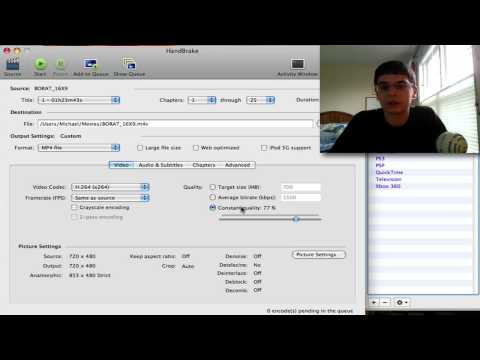
İpuçları
- Kopyalanan DVD'yi yeni bir 4,7 GB DVD'ye yazmak istiyorsanız, orijinal DVD'ler genellikle 4,7 GB'den fazla veri içerdiğinden, genellikle önce onu küçültmeniz gerekir. Görüntü veya ses kalitesinde gözle görülür bir değişiklik olmaksızın 4,7 GB'lık bir diske sığacak şekilde kopyalanmış bir DVD dizini oluşturabilen programları arayın.
- Birden çok DVD'yi kopyalamak için toplu kuyruk özelliği olan bir kod dönüştürme programı arayın. Kopyalama işlemi bir düzine veya daha fazla ayrı dosya üretebilir, bu nedenle her DVD için sabit sürücünüzde yeni bir klasör oluşturmak genellikle en iyisidir.
- DVD'leri kopyalamak, CPU kapasitenizin çoğunu alacaktır, bu nedenle, bilgisayarınızı başka bir şey için kullanmanız gerekmeyecek bir süre boyunca filmlerinizi kopyalayın. Örneğin, süreci başlatın ve bir gecede çalışmasına izin verin.
- Blu-ray yazıcınız, BD-R diskleriniz ve güçlü Blu-ray algoritmalarının şifresini çözebilen bir programınız varsa, Blu-ray'leri kopyalamak için benzer bir işlemi kullanabilirsiniz. Normal bir DVD'nin yaklaşık 8,5 GB içeriği olduğunu unutmayın; bir Blu-ray'de 50 GB'a kadar içerik bulunur.
Uyarılar
- Yırtık filmler sabit sürücünüzde çok yer kaplayabilir. Çok dolu bir sabit sürücü, bilgisayarınızın performansını önemli ölçüde etkileyebilir.
- Uygulama ülkenizin telif hakkı yasalarına aykırıysa DVD'leri kopyalamaktan kaçının.







