Resimleri e-posta yoluyla arkadaşlarınızla ve ailenizle paylaşmak için Fotoğraflar uygulamasını kullanın.
adımlar

1. Adım. Fotoğraflar uygulamasını başlatmak için iPhone'unuzun Ana ekranındaki Fotoğraflar simgesine dokunun

2. Adım. Paylaşmak istediğiniz fotoğrafları içeren albüme dokunun
Ayrıca arayüzün altındaki "Paylaşılan"a da dokunabilirsiniz.

Adım 3. Arayüzün sağ üst köşesindeki "Seç" düğmesine dokunun

4. Adım. Paylaşmak istediğiniz fotoğrafların her birine dokunun, böylece üzerlerinde bir onay işareti belirir
Şimdi Paylaş düğmesine dokunun. Aynı anda en fazla beş mesaj gönderebilirsiniz.

Adım 5. Görüntülenen menüde Posta'ya dokunun
Posta seçeneği kullanılamıyorsa, ya iPhone'unuzla ilişkili bir e-posta adresiniz yoktur ya da beşten fazla resim seçmişsinizdir.

Adım 6. Seçtiğiniz resimlerin ek olarak eklenmesiyle yeni bir e-posta oluşturulur
Artık fotoğraflarınızı paylaşmak için e-postayı normal şekilde gönderebilirsiniz.

Adım 7. Tamamlandı
Video - Bu hizmet kullanılarak YouTube ile bazı bilgiler paylaşılabilir
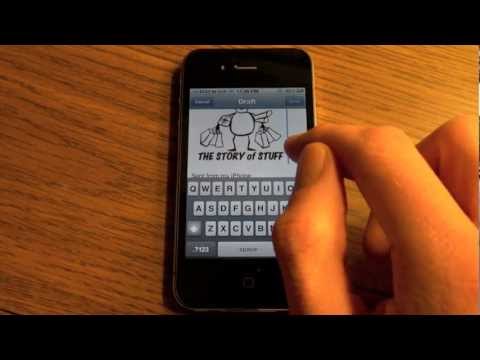
İpuçları
- Siz ve paylaştığınız kişinin bir iCloud hesabı varsa ve Fotoğraf Yayını açıksa, Fotoğraf Yayını'nı Fotoğraflar uygulamasından da paylaşabilirsiniz.
- Görüntülerinizin hızlı bir şekilde gönderildiğinden emin olmak için, onları göndermek için hücresel veri kullanmak yerine iPhone'unuzu bir Wi-Fi ağına bağlayın.







