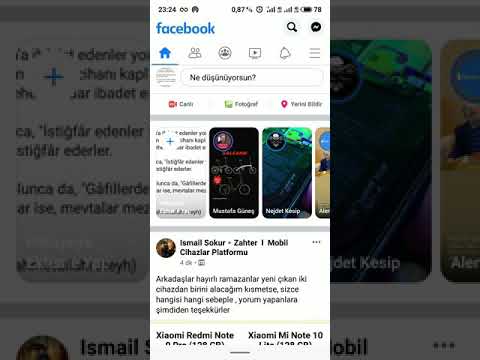Fotoğrafları Facebook'a çeşitli şekillerde toplu olarak yükleyebilirsiniz. Fotoğrafları albümlere veya doğrudan bir gönderiye yükleyebilirsiniz. Facebook, Java tabanlı bir yükleyiciyi ve bir temel yükleyiciyi destekler, bu nedenle fotoğraflarınızı yüklerken bazı seçenekleriniz vardır. Facebook mobil uygulaması, mobil medya galerinizden fotoğraf yüklemek için de kullanılabilir.
adımlar
Yöntem 1/5: Yeni Bir Albüme Birden Fazla Fotoğraf Yükleme

Adım 1. Facebook'a gidin
Herhangi bir web tarayıcısından Facebook'un ana sayfasını ziyaret edin.

Adım 2. Giriş yapın
Giriş yapmak için Facebook hesabınızı ve şifrenizi kullanın. Giriş alanları sayfanın sağ üst köşesinde bulunur. Devam etmek için “Giriş” düğmesine tıklayın.

Adım 3. Fotoğraflarınıza erişin
Başlık araç çubuğunda adınıza tıklayın. Zaman Çizelgenize veya duvarınıza getirileceksiniz. Kapak fotoğrafınızın hemen altındaki Fotoğraflar sekmesine tıklayın, Fotoğraflar sayfanıza yönlendirileceksiniz.

4. Adım. Fotoğraflar sayfası görev çubuğundaki “Albüm Oluştur” düğmesini tıklayın
Yerel bilgisayar dizininizin bulunduğu küçük bir pencere açılacaktır.

Adım 5. Yerel bilgisayarınızdan yüklenecek fotoğrafları seçin
Aynı anda yüklenecek birden fazla fotoğraf seçmek için, yüklemek üzere her bir fotoğrafa tıklarken CTRL tuşunu (veya Mac için CMD tuşunu) basılı tutun.

6. Adım. Fotoğrafları yükleyin
Küçük pencerenin sağ alt köşesindeki “Aç” düğmesine tıklayın, seçilen fotoğraflar yeni bir albüm altında Facebook'a yüklenmeye başlayacak.
Fotoğraflar yüklenirken bir “Albüm Oluştur” penceresi görünecektir. Yeni albümünüzü burada sayfanın üst kısmındaki metin kutusundan adlandırabilir ve ad alanının altına albüm hakkında daha fazla ayrıntı ekleyebilirsiniz

Adım 7. Fotoğrafları görüntüleyin
Fotoğraflar yeni albüme yüklendikten sonra küçük resimler olarak gösterilecektir. Bu sayfada fotoğraflarınıza açıklamalar ekleyebilir ve arkadaşlarınızı etiketleyebilirsiniz.
Albümünüzü kaydetmek ve Zaman Tünelinize göndermek için "Albüm Oluştur" penceresinin sol alt köşesindeki "Gönder" düğmesini tıklayın
Yöntem 2/5: Mevcut Bir Albüme Birden Çok Fotoğraf Yükleme

Adım 1. Facebook'a gidin
Herhangi bir web tarayıcısından Facebook'un ana sayfasını ziyaret edin.

Adım 2. Giriş yapın
Giriş yapmak için Facebook hesabınızı ve şifrenizi kullanın. Giriş alanları sayfanın sağ üst köşesinde bulunur. Devam etmek için “Giriş” düğmesine tıklayın.

Adım 3. Fotoğraflarınıza erişin
Başlık araç çubuğunda adınıza tıklayın. Zaman Çizelgenize veya duvarınıza getirileceksiniz. Kapak fotoğrafınızın hemen altındaki Fotoğraflar sekmesine tıkladığınızda Fotoğraflar sayfanıza yönlendirileceksiniz.

Adım 4. Fotoğraf eklenecek albümleri seçin
Fotoğraflar sayfasında, yalnızca fotoğraf albümlerinizi görüntülemek için alt başlıktaki Albümler bölümüne tıklayın. Aralarında ilerleyin ve daha fazla fotoğraf eklemek istediğiniz albüme tıklayın.

Adım 5. Albüme fotoğraf ekleyin
Albümün sayfasında, sol üst köşede bulunan “Fotoğraf ekle” kutusuna tıklayın. Yerel bilgisayar dizininizin bulunduğu küçük bir pencere açılacaktır.
- Yerel bilgisayarınızdan yüklenecek fotoğrafları seçin. Yüklemek için her bir fotoğrafı tıklatırken CTRL tuşunu (veya Mac için CMD tuşunu) basılı tutarak aynı anda yüklenecek birden fazla fotoğraf seçebilirsiniz.
- Küçük pencerenin sağ alt köşesindeki “Aç” düğmesine tıklayın, seçilen fotoğraflar Facebook'a seçilen albüme yüklenmeye başlayacaktır.
- Fotoğraflar yüklenirken bir “Fotoğraf Ekle” penceresi görünecektir. Burada, pencerenin sol panelinde albüm ayrıntılarını görebilirsiniz.

Adım 6. Fotoğrafları görüntüleyin
Fotoğraflar mevcut albüme yüklendikten sonra küçük resimler halinde gösterilecektir. Fotoğraflarınıza açıklamalar ekleyebilir ve arkadaşlarınızı etiketleyebilirsiniz.
Yeni fotoğraflarınızı kaydetmek ve Zaman Tünelinize göndermek için “Fotoğraf Ekle” penceresinin sol alt köşesindeki “Gönder” düğmesine tıklayın
Yöntem 3/5: Yeni Bir Gönderiye Birden Fazla Fotoğraf Yükleme

Adım 1. Facebook'a gidin
Herhangi bir web tarayıcısından Facebook'un ana sayfasını ziyaret edin.

Adım 2. Giriş yapın
Giriş yapmak için Facebook hesabınızı ve şifrenizi kullanın. Giriş alanları sayfanın sağ üst köşesinde bulunur. Devam etmek için “Giriş” düğmesine tıklayın.

Adım 3. Bir gönderi başlatın
Facebook'taki hemen hemen tüm sayfalarda yeni bir gönderi oluşturabilirsiniz. Haber Kaynağının üst kısmında, Zaman Tünelinizde ve arkadaşlarınızın sayfalarında bir posta kutusu bulunur. Bir gönderi oluşturmaya başlamak için bu gönderi kutusunu bulun.

Adım 4. Gönderiye fotoğraf ekleyin
Posta kutusunun içinde, gönderme için bazı seçenekler bulunur. Durumunuzla birlikte fotoğraf ve video gönderebilirsiniz. Posta kutusundaki Fotoğraf/Video bağlantısını tıklayın ve yerel bilgisayar dizininizin bulunduğu küçük bir pencere açılacaktır.
- Yerel bilgisayarınızdan yüklenecek fotoğrafları seçin. Aynı anda yüklenecek birden fazla fotoğraf seçebilirsiniz.
- Küçük pencerenin sağ alt köşesindeki “Aç” düğmesine tıklayın, seçilen fotoğraflar posta kutusuna yüklenmeye başlayacaktır. Doğrudan posta kutusundan yüklendiğini görebilirsiniz.

Adım 5. Fotoğrafları gönderin
Fotoğraflar posta kutusuna yüklendikten sonra küçük resimlerde gösterilecektir. Gönderinize eşlik eden bir durum veya mesaj ekleyebilir ve arkadaşlarınızı da etiketleyebilirsiniz. Yeni gönderinizi fotoğraflarla birlikte göndermek için posta kutusundaki "Gönder" düğmesini tıklayın.
Yöntem 4/5: Facebook Uygulamasında Bir Albüme Birden Fazla Fotoğraf Yükleme

Adım 1. Facebook'u başlatın
Mobil cihazınızda Facebook uygulamasını bulun ve ona dokunun.

Adım 2. Hesabınıza giriş yapın
Önceki Facebook oturumunuzdan çıkış yaptıysanız, tekrar giriş yapmanız istenecektir, bu nedenle kayıtlı e-posta adresinizi ve şifrenizi alanlara girin ve hesabınıza erişmek için "Giriş yap"a dokunun.
Lansman sırasında hala Facebook'ta oturum açtıysanız bu adımı atlayın

Adım 3. Fotoğraflar'a gidin
Başlık araç çubuğunda adınıza dokunun. Zaman Çizelgenize veya duvarınıza getirileceksiniz. Kapak fotoğrafınızın hemen altındaki Fotoğraflar kutusuna dokunun. Fotoğraflar ekranınıza getirileceksiniz.

Adım 4. Bir albüm seçin
Mobil uygulamadaki fotoğraflar albümlere göre düzenlenmiştir. Fotoğrafları eklemek istediğiniz albüme dokunun. Albüm açılacak ve içindeki fotoğraflar görüntülenecektir. Mobil medya galerinizi açmak için albüm başlık çubuğunun sağ üst köşesindeki artı simgesine dokunun.
Fotoğrafları mevcut bir albüm yerine yeni bir albüme yüklemek istiyorsanız, Fotoğraflar ekranının sol üst köşesindeki “Albüm Oluştur” kutusuna dokunun

Adım 5. Fotoğrafları seçin
Aynı anda yüklenmesini istediğiniz fotoğraflara dokunun. Fotoğraflar vurgulanacaktır.

Adım 6. Fotoğrafları yayınlayın
Medya galerisi görünümünün sağ üst köşesindeki “Bitti” düğmesine dokunun. Seçtiğiniz fotoğraflarla birlikte küçük bir “Güncelleme Durumu” penceresi görünecektir. Bu fotoğrafların hedef kitlesini buradan filtreleyebilir ve ayrıca gönderinize bir açıklama veya mesaj ekleyebilirsiniz.
Fotoğraflarınızı yüklemek ve yayınlamak için "Güncelleme Durumu" penceresinin sağ üst köşesindeki "Gönder" düğmesine dokunun. Fotoğraflarınızla ilgili durum güncellemeniz, Zaman Tünelinizde veya duvarınızda ve yüklendikleri ilgili albümde yayınlanacaktır
Yöntem 5/5: Mobil Uygulamada Yeni Bir Gönderiye Birden Çok Fotoğraf Yükleme

Adım 1. Facebook'u başlatın
Mobil cihazınızda Facebook uygulamasını bulun ve üzerine dokunun.

Adım 2. Hesabınıza giriş yapın
Önceki Facebook oturumunuzdan çıkış yaptıysanız, tekrar giriş yapmanız istenecektir, bu nedenle kayıtlı e-posta adresinizi ve şifrenizi alanlara girin ve hesabınıza erişmek için "Giriş yap"a dokunun.
Lansman sırasında hala Facebook'ta oturum açtıysanız bu adımı atlayın

Adım 3. Duvarınıza gidin
Başlık araç çubuğunda adınıza dokunun, Zaman Tünelinize veya duvarınıza götürüleceksiniz. Fotoğrafları doğrudan yeni bir durum güncellemesi olarak yükleyebilir veya Zaman Tünelinizde veya duvarınızda yayınlayabilirsiniz. Yeni bir albüm oluşturmanıza veya mevcut bir albümü seçmenize gerek yok.

Adım 4. Duvarınızın üst kısmındaki “Fotoğrafı Paylaş” düğmesine dokunun
Mobil medya galeriniz açılacaktır.

Adım 5. Fotoğrafları seçin
Aynı anda yüklenmesini istediğiniz fotoğraflara dokunun. Fotoğraflar vurgulanacaktır. Seçmeyi bitirdikten sonra, medya galerisi görünümünün sağ üst köşesindeki “Bitti” düğmesine dokunun.

Adım 6. Fotoğraflarınızı yükleyin ve gönderin
Seçtiğiniz fotoğraflarla birlikte küçük bir “Güncelleme Durumu” penceresi görünecektir. Bu fotoğrafların hedef kitlesini buradan filtreleyebilir ve ayrıca gönderinize bir açıklama veya mesaj ekleyebilirsiniz.
Fotoğraflarınızı yüklemek ve yayınlamak için "Güncelleme Durumu" penceresinin sağ üst köşesindeki "Gönder" düğmesine dokunun. Fotoğraflarınızla birlikte durum güncellemeniz Zaman Tünelinizde veya duvarınızda yayınlanacaktır
Topluluk Soru-Cevap
Ara Yeni Soru Ekle
-
Soru Resimleri Snapchat'ten Facebook'a nasıl taşıyabilirim?

vassily knigge vassily knigge community answer connect your phone to a computer, go to files on your computer, copy the photos and paste them to fb. thanks! yes no not helpful 0 helpful 0
-
question how do i put more photos on an existing album if i'm using an android cell phone?

community answer community answer you have to click and hold and it should show a little circle. touch the pictures you want to add to the album, after that click on the three dots at the right corner of the screen and click on move to album or copy to album. thanks! yes no not helpful 0 helpful 0
-
question what is the computer directory and how to find my pictures?

community answer community answer the computer directory is where all your files are found. if the photos are downloaded, they should be in a folder called “downloads.” if they were manipulated in any software on your computer, there should be folders created by the various programs, and those would either be found within application files or your documents. thanks! yes no not helpful 0 helpful 0
-
question how to post a collage of pictures to facebook?

community answer community answer you can use either online programs or desktop applications to create a single collage file, and upload that file to facebook. if you search online for “photo collage maker,” you should see various options. thanks! yes no not helpful 0 helpful 0
ask a question 200 characters left include your email address to get a message when this question is answered. submit