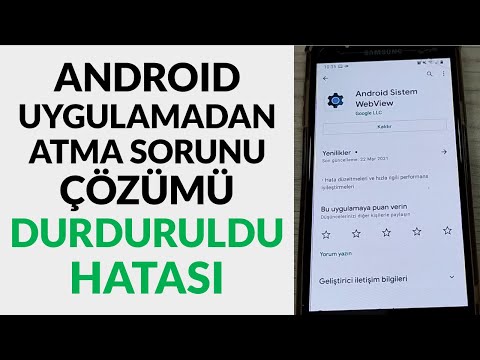Birine doğum günü, tatil için ya da sırf bunun için benzersiz, yaratıcı bir kart göndermek ister misiniz? Adobe Illustrator'da bir tebrik kartı yapmak için bu basit öğreticiyi kullanın!
adımlar

Adım 1. Kart çalışma alanı oluşturmak için dikdörtgen aracını kullanın
Kartlar genellikle standart 5 inç (12,7 cm) x 7 inç (burada 1 numaralı dikdörtgen olarak gösterilmiştir) boyutlarındadır, bu nedenle metninizin/resimlerinizin öğelerini bu güvenlik çizgisinin sınırları içinde tutmalısınız. Dikdörtgen #2, bir kesme çizgisi veya kartınızın etrafındaki bir toleranstır ve 0,25 inç (0,6 cm) civarında güvenlik çizginizden daha büyük olmalıdır.

Adım 2. #2 dikdörtgeninizi bir kılavuz haline getirin
#2 satırına tıklayın ve Görünüm > Kılavuzlar > Kılavuz Oluştur'a gidin. Başka bir satır oluşturun. Bu çizgi, arka plan rengini kartınızın kenarlarına kadar uzanan bir kanama çizgisidir. Başka bir kılavuz görevi görmesi için kesme hattınızdan yaklaşık 0,25 inç (0,6 cm) daha büyük ayarlayın.

Adım 3. Çalışma alanınız şimdi aşağıdaki resimdeki gibi görünmelidir
Unutmayın, #1 güvenlik çizgisi, #2 kesme çizgisi ve #3 kanama çizgisidir.

Adım 4. Beğendiğiniz herhangi bir resmi çizin
Genel görünüm, elbette, göndermek istediğiniz tebrik kartının türüne bağlı olacaktır. Bu kart bir doğum günü kartı örneğidir, bu nedenle resim balon olacaktır. Bir balonun veya başka bir dairesel nesnenin görüntüsünü oluşturmak için burada gösterildiği gibi elips aracını kullanın.

Adım 5. Şeklinizi ayarlamak için doğrudan seçim aracını kullanın
Bu örnekte dairenin kenarları aşağıya doğru incelir ve böylece bir balona benzemeye başlar.

Adım 6. İlk şeklinize başka öğeler eklemek için şekil araçlarından herhangi birini veya hatta serbest çizim aracını kullanın
Burada küçük bir üçgen çizilir ve gösterildiği gibi balonun altına yerleştirilir, ardından Yol Bulucu > Şekil alanına ekle > Genişlet kullanılarak sorunsuz bir şekilde bağlanır.

Adım 7. Gradyan aracını kullanarak resminizi renklendirin
Biraz parıldayan elma şekeri kırmızısı için, ilk rengi C = 1, M = 90, Y = 50, K = 0 ve ikinci rengi beyaz olarak ayarlayın, kenar çizgisi = yok. Bu adımı tamamlamak için radyal modu kullanın.

Adım 8. Aynı şekilden birkaç tane istiyorsanız, resminizi çoğaltabilirsiniz
Yeni bir daire yapın ve bir gölge gibi sığdırın. Ardından daireyi ve orijinal balonun kopyasını seçin ve Pathfinder > Option tuşuna basıp Eksi Ön'e tıklayın (şekil alanından çıkarma olarak da adlandırılır) > Genişlet'e gidin. Gölgeyi orijinal balona sürükleyin ve saydamlık için Çarp'ı seçin. Rengi değiştirmek isteyebilirsiniz.

Adım 9. Kalem aracını kullanarak şekillerinizi çeşitli renklerde yapabilir veya gölgeler ekleyebilirsiniz
Buradaki balonların üzerine ipler gibi ince çizgiler veya diğer ayrıntıları çizmek için kurşun kalem aracını kullanın.

Adım 10. Resminizin bir kısmını/tamını yazmak istiyorsanız, bunları çalışma alanınıza yerleştirin
Üzerine yazmak istediğiniz kısmı seçin ve arka planın daha soluk olmasını istiyorsanız şeffaflık = 30 veya daha fazla olarak ayarlayın.

Adım 11. Metninizi yazmak için yazım aracını kullanın
Koyduğunuz metin üzerinde herhangi bir efekt istiyorsanız, Efekt'e gidip oradan seçebilirsiniz.

Adım 12. Kartınızın örnek bir kopyasını yazdırın
Bu, metninizin çok küçük veya çok büyük olup olmadığını veya resimlerinizin onları konumlandırdığınız şekilde garip görünüp görünmediğini size gösterecektir. Kartınızın görünümünden memnunsanız, devam edin ve ihtiyacınız olan sayıda çıktı alın. Tebrikler--Adobe Illustrator'da kendi tebrik kartınızı başarıyla oluşturdunuz!