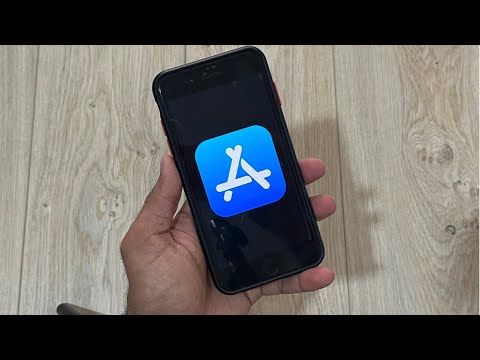Bu wikiHow makalesi sana, DVD'leri telif hakkı koruması olmadan kopyalamak için El Freni'ni nasıl kullanacağını öğretecek. Çoğu ev yapımı veya yanmış DVD'nin telif hakkı koruması yoktur ve kopyalanması kolaydır.
adımlar

Adım 1. HandBrake'i indirin ve kurun
Tarayıcınızda https://handbrake.fr/ adresine gidin ve kırmızı El Frenini İndir düğmesine tıklayın ve işletim sisteminize göre aşağıdakileri yapın:
- Windows - Kurulum dosyasına çift tıklayın, ardından kurulum sihirbazını sonlandırmak ve programı kurmak için ekrandaki talimatları izleyin.
- Mac - El Freni DMG dosyasına çift tıklayın, istenirse indirmeyi doğrulayın, ardından El Freni simgesine tıklayıp Finder'daki Uygulamalar klasörüne sürükleyin.

Adım 2. El Freni'ni açın
Uygulama simgesi, Başlat menünüzde veya Uygulamalar klasörünüzde bulacağınız bir kokteyl bardağının yanında ananas gibi görünür.

Adım 3. DVD'nizi HandBrake'de açın
DVD'yi bilgisayarınıza taktıktan sonra, ekranınızın sol tarafındaki "Kaynak Seçimi" panelinden seçin.

Adım 4. Kopyalama ayarlarını yapın
DVD'nin hangi bölümünü kopyalamak istediğinizi ve DVD'nin tamamını kopyalamak istemiyorsanız kaç bölümü değiştirmek için "Başlık"ın yanındaki açılır menüyü kullanabilirsiniz.

Adım 5. "Hedef"in yanındaki Gözat'a tıklayın
" Dosya yöneticinize göz atarak kopyayı kaydetmek istediğiniz konumu ayarlayın (Mac için Finder, Windows için Dosya Gezgini).

Adım 6. Bir kalite ön ayarı seçin
DVD'yi ne kadar yüksek kalitede kopyalamak isterseniz, sabit sürücünüzde o kadar fazla yer kaplar. Yeteneğinize güveniyorsanız Ses, Resim ve Video sekmelerini kullanabilirsiniz, ancak genellikle tek ihtiyacınız olan ön ayarlardır.
- Ön ayarlar genellikle pencerenin sağında listelenir. Onları görmüyorsanız, görene kadar büyütmek için pencereyi sürükleyip bırakın.
- Hızlı ve Çok Hızlı gibi ayarların yanı sıra Apple TV, Android telefonlar ve PlayStation için ön ayarları göreceksiniz.

Adım 7. Kodlamayı Başlat'a tıklayın
Oynat düğmesinin yanında pencerenin üst kısmındadır. Ekranınızın altında, kopyanızın ne kadar süreceğini gösteren bir ilerleme çubuğu göreceksiniz.