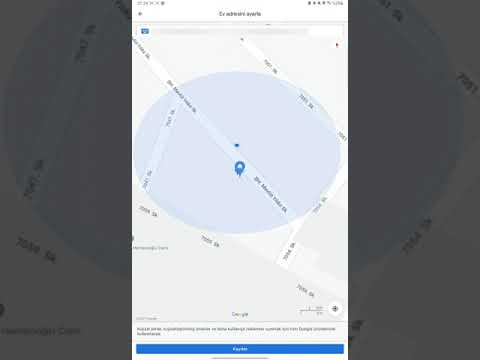Bu wikiHow makalesi, WhatsApp'tan önceden kaydedilmiş bir sesli mesajı bilgisayarına nasıl kaydedeceğini öğretir.
adımlar
Yöntem 1/3: WhatsApp Masaüstü Uygulamasını Kullanma

Adım 1. Bilgisayarınızda WhatsApp'ı açın
Üzerinde beyaz bir telefon simgesi olan yeşil bir uygulamadır.
Henüz WhatsApp'ın masaüstü sürümüne sahip değilseniz, önce onu indirip yükleyin

Adım 2. Bir konuşmayı tıklayın
WhatsApp konuşmalarınız pencerenin sol tarafındadır.
WhatsApp masaüstü uygulaması, telefonunuzun WhatsApp uygulamasıyla senkronize olduğundan, tüm konuşmalarınız burada görünecektir

Adım 3. Farenizi bir sesli mesajın üzerine getirin
Mesajın sağ üst köşesinde aşağı bakan bir ok göreceksiniz.

Adım 4. Aşağı bakan oka tıklayın
Bunu yapmak, mesajın yanında bir açılır menü açacaktır.

Adım 5. İndir'e tıklayın
Açılır menünün ortasındadır.

Adım 6. Bir kaydetme konumu seçin
Bu, indirdiğinizde dosyanın nereye gideceğini belirleyecektir.
Örneğin, sesli mesajınızı masaüstünüze kaydetmek için "Masaüstü" sekmesini tıklarsınız

Adım 7. Kaydet'e tıklayın
Konum kaydetme penceresinin sağ alt köşesindedir. Bunu yapmak, sesli mesajı WhatsApp'tan masaüstünüze indirecektir.
Sesli mesajı oynatmak için VLC media player veya iTunes gibi bir program seçmeniz gerekir
Yöntem 2/3: Sesli Mesajı E-postayla Gönderme (iPhone)

Adım 1. WhatsApp'ı açın
Beyaz bir telefon ve konuşma balonu simgesi olan yeşil bir uygulamadır.
Telefonunuzda WhatsApp'ı ilk kez açıyorsanız, önce WhatsApp'ı kurmanız gerekir

Adım 2. Sohbetler sekmesine dokunun
Ekranın alt kısmındadır.
WhatsApp bir konuşmaya açılırsa, ekranın sol üst köşesindeki geri düğmesine dokunmanız yeterlidir

Adım 3. Bir konuşmaya dokunun
Bunu yapmak, konuşmayı açacaktır. Bu, indirmek istediğiniz sesli mesajla konuşma olmalıdır.

Adım 4. Sesli mesaja uzun dokunun
Mesajın üzerinde bir seçenekler çubuğu belirecektir.

Adım 5. İleri'ye dokunun
Bu, mesajın üstündeki çubukta ortadaki seçenektir.

6. Adım. "Paylaş" düğmesine dokunun
Ekranın sağ alt köşesindeki yukarı bakan oktur.

Adım 7. Posta'ya dokunun
Beyaz zarf simgesi olan mavi uygulamadır.
iCloud Mail'i etkinleştirmediyseniz bu seçenek çalışmaz; Varsa, farklı bir e-posta sağlayıcısı kullanmak için burada listelenen uygulamalarda sola kaydırmanız gerekecek

Adım 8. "Kime" alanına kendi e-posta adresinizi yazın
"Kime" alanı ekranın üst kısmına yakındır.

Adım 9. Gönder'e dokunun
Ekranın sağ üst köşesindedir.

Adım 10. E-posta hesabınızı bir bilgisayarda açın
Açmadan önce e-posta adresiniz ve şifrenizle e-posta hesabına giriş yapmanız gerekebilir.

Adım 11. Kendinizden gelen e-postayı tıklayın
Bunu yapmak e-postayı açmalı ve sesli mesajı yüklemelidir.

Adım 12. Sesli mesajı indirin
Hangi e-posta hizmetini kullandığınıza bağlı olarak bu süreç değişiklik gösterecektir; ancak çoğu durumda, sesli mesaj simgesinin üzerinde veya altında aşağı bakan bir oka tıklarsınız. İndirme işlemi bittiğinde, WhatsApp sesli mesajınız bilgisayarınızda dinlemek için hazır olacaktır.
Yöntem 3/3: Sesli Mesaj E-posta Gönderme (Android)

Adım 1. WhatsApp'ı açın
Beyaz bir telefon ve konuşma balonu simgesi olan yeşil bir uygulamadır.
Telefonunuzda WhatsApp'ı ilk kez açıyorsanız, önce WhatsApp'ı kurmanız gerekir

Adım 2. Sohbetler sekmesine dokunun
Ekranın üst kısmındadır.
WhatsApp bir konuşmaya açılırsa, ekranın sol üst köşesindeki geri düğmesine dokunmanız yeterlidir

Adım 3. Bir konuşmaya dokunun
Bunu yapmak, konuşmayı açacaktır. Bu, indirmek istediğiniz sesli mesajla konuşma olmalıdır.

Adım 4. Sesli mesaja uzun dokunun
Bunu yapmak, onu seçecek ve WhatsApp sayfasının üst kısmında birkaç seçeneğin görünmesini isteyecektir.

Adım 5. "Paylaş" düğmesine dokunun
Bu, ekranın sağ üst tarafında bir çizgiyle birbirine bağlanan üç noktadır.

6. Adım. Gmail'e dokunun
Buradaki açılır menüdeki en üst seçenek. Bunu yapmak, Gmail'de sesli mesajınızın eklendiği bir e-posta açar.

Adım 7. "Kime" alanına kendi e-posta adresinizi yazın
"Kime" alanı, ekranın üst kısmına yakın bir yerde, "Kimden" alanının hemen altındadır.

Adım 8. "Gönder" okuna dokunun
Ekranın sağ üst köşesindeki kağıt uçak simgesidir.

Adım 9. E-posta hesabınızı bir bilgisayarda açın
Açmadan önce e-posta adresiniz ve şifrenizle e-posta hesabına giriş yapmanız gerekebilir.

Adım 10. Kendinizden gelen e-postayı tıklayın
Bunu yapmak e-postayı açmalı ve sesli mesajı yüklemelidir.

Adım 11. Sesli mesajı indirin
Hangi e-posta hizmetini kullandığınıza bağlı olarak bu süreç değişiklik gösterecektir; ancak çoğu durumda, sesli mesaj simgesinin üzerinde veya altında aşağı bakan bir oka tıklarsınız. İndirme işlemi bittiğinde, WhatsApp sesli mesajınız bilgisayarınızda dinlemek için hazır olacaktır.