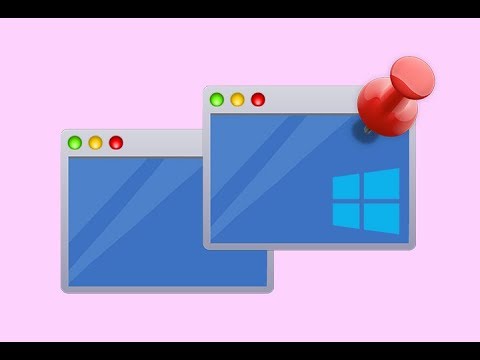Photoshop ile birlikte gelen birçok fırça vardır (diğer programlarla birlikte) ve hızla elden çıkabilirler. Biraz zaman ayırırsanız, onları sizin için çok daha kolay hale getirecek bir şekilde organize edebilirsiniz.
adımlar
Yöntem 1/2: Fırçaları Saklamak için Klasörler Oluşturma

Adım 1. Herhangi bir değişiklik yapmadan önce sahip olduğunuz fırçaları kaydedin
Onları bulabileceğiniz bir yerde yedeklemediyseniz, bir kez gittiklerinde gitmiş olurlar.
Fırçalar paneline gidin. Fırçalar paneline erişmek için B düğmesine basın. Fırçalar seçenekleri ekranınızın üst kısmında olmalıdır

Adım 2. Kullandığınız fırçaları saklayacağınız bir klasör oluşturun
Önde kalmak için, kullanmayı düşündüğünüz alt klasörleri de ekleyin. Bunu yapmak için Fırçalar panelinin altındaki Klasör simgesine tıklayın. Fırçalar, içinde olmasını istediğiniz klasöre gitmeyebilir. Böyle bir durumda, fırçaları uygun klasöre sürüklemeniz yeterlidir.
Tüm fırçalarınızı tek bir klasörde tutmak istiyorsanız, bunları birlikte gruplayın

Adım 3. Tek bir klasörde bulunan ayrı fırçalardan metinsel, tanımlayıcı fırçalar yapın
Üç veya dört harfli bir metin fırçası oluşturun; dokulu fırçalar için TEX veya sulu boya fırçaları için WTRC gibi

Adım 4. Bir fırçanın ucunun nasıl göründüğünü nasıl göreceğinizi bilin
Bunu yapmak için sağ üst köşeye tıklayın ve Fırça Ucu'nu seçin. Bu, Fırça Paneli seçeneklerini görmenizi sağlar. Hepsinin seçili olduğundan emin olun; Fırça Adı, Fırça Darbesi ve Fırça Ucu.

Adım 5. Fırçalarınızı saklamak için merkezi, benzersiz bir yer bulun
Fırçalarınızı kaydetmeden yanlışlıkla silerseniz, özellikle de parasını ödediğiniz fırçalarsa, bulabilmek isteyeceksiniz.
Sizin için neyin işe yaradığını ve zihninizin nasıl çalıştığını bilirsiniz, bu nedenle seçtiğiniz yer tamamen tercihinize bağlıdır

Adım 6. Fırça Panelinizi periyodik olarak temizleyin
Varsayılana sıfırlamayı deneyebilir veya bir dizi fırçanız olabilir. sen bunlar dışındaki her şeyi kullan ve sil. Orijinal fırça dosyalarının nerede olduğunu bildiğiniz sürece bu, bilgisayarınızı hızlandırmanın harika bir yoludur.
Orijinalleri kaydettiğinizden veya fırçalarınızı yedeklediğiniz her yerde yedeklediğinizden emin olun. Bunlar, Google Drive, DropBox, OneDrive vb. gibi çeşitli farklı web sitelerinde tutulabilir
Yöntem 2/2: Fırçaları Fırçalar Paneline Kaydetme

Aşama 1. Fırçanızı oluşturun.
Fırçayı oluşturduktan sonra ekranınıza yüklenecektir.

Adım 2. Fırçalar Panelinin altındaki + işaretine tıklayın
Geçerli bir fırçayı değiştiriyorsanız, ad bloğunda göreceğiniz ad budur. Aksi takdirde, değiştirmeniz gerekecek genel bir ad olacaktır.

Adım 3. Doğru seçenekleri seçin
- 'Fırça Boyutunu Ön Ayarda Yakala' seçeneğinin işaretini kaldırın. Bunu yalnızca fırçanın önemli bir parçasıysa işaretleyin. 500 ila 1000 piksel yeterince büyük.
- 'Araç Ayarlarını Dahil Et' seçeneğinin işaretini kaldırın. Bununla birlikte, fırçayı belirli bir nedenden dolayı yaptıysanız ve bunu kullanmayı umduğunuz tek şey buysa, bunu işaretleyin. Örneğin, Karıştırıcı Fırça veya Klon Fırçası veya benzeri bir şey. Amacı için kaydettikten sonra standart bir fırça olarak da kaydetmeyi düşünebilirsiniz.
- Yaptığınız fırçanın türüne bağlı olarak bir renk kutusu olabilir. Sadece mikser fırçanız için bir renk istiyorsanız kutuyu işaretleyin. Görüntüden görüntüye asla değişmeyecekse, belirli bir renk olmak zorunda değildir. ile kaydedebilirsin a fırçayı yükledikten sonra rengi değiştirin ve ardından rengi değiştirin. Karıştırıcı Fırçalar renkli veya renksiz olarak yüklenebilir.

Adım 4. Fırçaya kolayca tanımlanabilir bir ad verin
Size onun hakkında biraz bilgi verebilecek bir şey, böylece ne için kullanıldığını bilirsiniz. Buna yardımcı olması için fırçalarınızın bir gruplandırmasını da kullanabilirsiniz. Ancak en fazla esneklik için her şeyin işaretini kaldırmalısınız.

Adım 5. Fırçayı hareket ettirin
İstediğiniz yere sürükleyip bırakın. Taşımak için 'sürükle ve bırak'ı kullanabilirsiniz içinde klasörü de. Bu sayede en çok kullandığınız fırçaları en üste koyabilirsiniz.