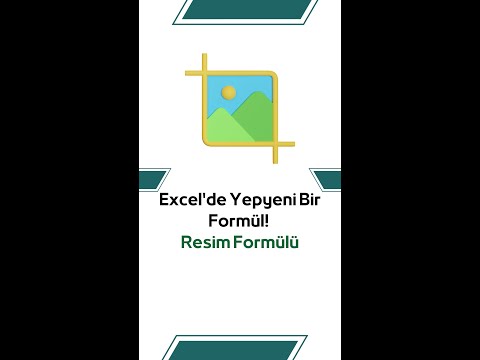Kanal maskeleri, saç veya ağaç gibi zor öğeler için seçim yapmanın veya bazı olağanüstü sonuçlar elde etmek için maskelerinizi gerçekten hassaslaştırmanın oldukça kolay bir yoludur. Aşağıda kanal maskelemenin nasıl kullanılacağı gösterilecektir.
adımlar
Yöntem 1/2: RGB Kanal Maskeleme

Adım 1. Resmi Photoshop'ta açın
Katmanları olan hemen hemen tüm Photoshop sürümlerinde kanallar olmalıdır.

Adım 2. Kanallar sekmesine tıklayın
Görmüyorsanız, Windows >> Kanallar'a gidin. Kanallar RGB kanallarıdır. Tüm görüntüler değişen derecelerde kırmızı, yeşil ve maviden yapılmıştır.

Adım 3. Hangi kanalın en fazla kontrasta sahip olduğunu görmek için kanalların her birine tıklayın
Oldukça sık, bu mavi kanaldır, ancak gerçekten görüntünün renklerine bağlıdır.

Adım 4. Seçili kanalı, kanallar penceresinin altındaki artı işaretine sürükleyin
Bu, kanalların bir kopyasını oluşturacaktır. Bir kopya çekersiniz çünkü asıl kanalı değiştirirseniz, imajınızı oldukça öngörülemeyen şekillerde değiştirirsiniz.

Adım 5. Kanalın kopyasına tıklayın ve CtrlL'ye basın
Bu, Düzeyler iletişim penceresini getirir.

Adım 6. Sondaki iki kaydırıcıyı hareket ettirin
Siyah ve beyaz (gölgeler ve vurgular) kaydırıcıları. Daha da fazla kontrast elde etmeye çalışıyorsunuz.

Adım 7. Seviyelerini yeni ayarladığınız katmana tıklarken Ctrl tuşuna basın
Bu, oluşturulacak bir maske için bir seçim oluşturacaktır.

Adım 8. Maskeyi uygulamak istediğiniz katmana tıklayın, Alt tuşunu basılı tutun ve Maske simgesine tıklayın
Bu, otomatik olarak seçimin ters çevrilmiş bir maskesini oluşturacaktır.
Alternatif olarak, Kanallar sekmesinde kanalı tersine çevirebilirsiniz

Adım 9. Maskenin istemediğiniz kısımlarını çıkarın
Maskenin, görünmesini istemediğiniz kısımlarını ortaya çıkaran kısımları varsa, fırçayı kullanın ve göstermek istemediğiniz kısımları siyaha boyayın.

Adım 10. Alt tuşuna basın ve maskenizin nasıl göründüğünü görmek için maskeye tıklayın

Adım 11. Fırça için B'ye basın ve Modu 'Kaplama' olarak değiştirin

Adım 12. Ön plan renginiz olarak Beyaz'ı seçin ve maskenizi temizlemek için beyazın olmasını istediğiniz yeri resmin üzerine boyayın

Adım 13. Ön plan rengi olarak Siyah'ı seçin ve siyahın olmasını istediğiniz yeri resmin üzerine boyayın

Adım 14. Efektinizi uygulayın
Yöntem 2/2: HSB/HSL Kanal Maskeleme

Adım 1. Maske oluşturmak istediğiniz katmanınızı çoğaltın

Adım 2. Filtre >> Diğer >> HSB/HSL'ye gidin

Adım 3. Kanallar sekmesine gidin
Görmüyorsanız, Windows >> Kanallar'a gidin. İşte üç katmanınız. Kırmızı, Ton katmanıdır. Yeşil, Doygunluk katmanıdır ve Mavi, Parlaklık/Açıklıktır.

Adım 4. Ctrl tuşunu basılı tutun ve 'Yeşil' katmanı tıklayın
Bu, görüntünüzdeki doygun renkleri değişen derecelerde seçecektir.

Adım 5. HSB/HSL filtresini çalıştırdığınız katmanı silin