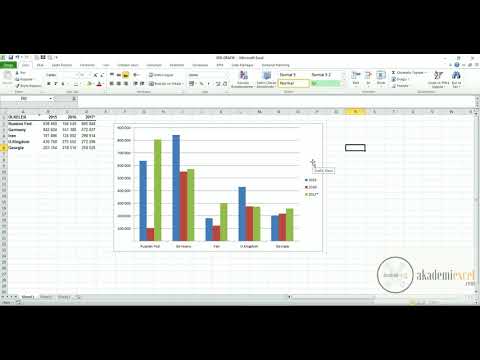Zincir bağlantı çit bir fotoğrafta her zaman çekici değildir, ancak daha sonra gözden geçirene kadar çekiminizde olduğunu fark etmeyebilirsiniz. İyi haber şu ki, onu kaldırmanın yolları var. Nasıl olduğunu öğrenmek için okumaya devam edin!
adımlar

Adım 1. Resmi Photoshop'ta açın ve çoğaltın

Adım 2. Yeni, boş bir katman CtrlN açın

Adım 3. Fırça aracını seçin
%100 Sertlik, %100 Opaklık ve %100 Akış olarak ayarlayın.

Adım 4. Çitin üzerinden çizin
Boş katmanda, fırça aracını kullanarak çıkarmak istediğiniz çit parçalarını çizin.
- Düz bir çizgiye başlamak istediğiniz yere tıklayın.
- ⇧ Shift tuşunu basılı tutun ve düz çizgiyi istediğiniz yerin sonuna tıklayın. Bu tamamen düz bir çizgi çizecektir. İşinizin çoğu için bu yöntemi kullanabilirsiniz. Sadece bir tane değil, birçok düz kenar olacak.

Adım 5. Kaldırmak istediğiniz tüm satırlarınız kaplanana kadar bunu yapın

Adım 6. Üzerinde çizgiler bulunan boş katmanın yanında gördüğünüz göz simgesine basın
Bu şekilde, fotoğrafınızda bir sürü çizgi olmayacak.

Adım 7. Ctrl tuşunu basılı tutun ve katman iletişim kutusundaki katman simgesine tıklayın
Bu, çizdiğiniz çizgileri seçecektir.

Adım 8. Temizlemekte olduğunuz resminize tıklayın

Adım 9. Düzenle >> İçeriğe Uygun Doldur'a gidin
..ve üzerine tıklayın.

Adım 10. Resmi örneklemeniz istendiğinde Tamam'a basın ve ardından içeriğe duyarlı dolgunun resmin hangi alanından çizim yapmasını istediğinizi çizin

Adım 11. İletişim kutusunun altındaki Tamam'a tıklayın ve bekleyin
Doldurmanızın tamamlanması (bilgisayarınıza bağlı olarak) birkaç saniye sürecektir.