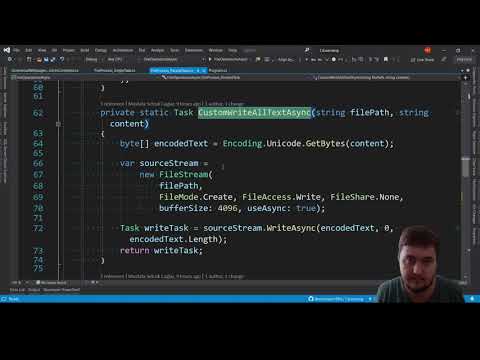"Bilgisayarlı" olarak adlandırılabilecek tüm kulağa tuhaf gelen kelimelerle tamamen kafanız mı karıştı? Sadece nerede açılacağını bilmek ve alev almamak veya donmamak için kendinizi şanslı hissediyor musunuz? Microsoft Windows İşletim Sistemlerini kullanan basit bilgisayar görevleri için adım adım talimatlar burada verilmiştir. Bu "Nasıl Yapılır", örneğin,-j.webp
adımlar

Adım 1. Değiştirmek istediğiniz dosyayı bulun ve farenizi kullanarak dosyaya sağ tıklayın
Dosyayı vurgulayacak ve bir açılır menü görünecektir. Orada gördüğünüz seçenekler listesine bakın ve " İLE AÇ " seçeneğini bulun ve tıklayın.

Adım 2. MS Paint'i (veya benzer bir programı) bulun
Size bir program listesi ve ayrıca "BROWSE" seçeneği sunulacaktır. Listeye bakın ve orada "BOYA" seçeneğinin listelenip listelenmediğine bakın. Değilse, "BROWSE" seçeneğine tıklayın ve bilgisayarınızda "BOYA" programını arayabileceğiniz bir açılır pencere açılacaktır. Bulduktan sonra, dosyanızı gönderebileceğiniz programlar listesine eklemek için tıklayın. Listeye girdikten sonra tıklayın ve dosyanızı "Paint" programına gönderecek ve sizin için açacaktır.

Adım 3. Paint programının araç çubuğuna bakın ve "DOSYA" seçeneğini bulun ve tıklayın
Bir açılır menü belirir ve "FARKLI KAYDET" seçeneğini göreceksiniz, üzerine tıklayın.

Adım 4. Açılır pencerenin altına bakın
Dosya türünü değiştirmek için kullanılacak iki satır vardır. Son satır, ilk kullanılacak olan satırdır. Sonunda, ihtiyacınız olan dosya türü seçeneklerini elde etmek için tıklamanız gereken karanlık alandır. Tıklayın ve bir açılır menü belirir ve orada seçebileceğiniz farklı dosya türleri göreceksiniz.

Adım 5. Seçeneklerde-j.webp" />
Orada başka harfler de olabilir ama bu sizi şaşırtmasın.-j.webp
Yaptığınız seçimi boş satıra yerleştirecektir

Adım 6. Şimdi açılır pencerenin üst kısmına bakın ve bu dosyayı ilk başta olduğu yere kaydettiğinizden veya yerleştirmek için yeni bir klasör oluşturmak istiyorsanız
. şimdi bunu da yapmanın zamanı geldi.

Adım 7. Yeni dosyanızın gideceği hedeften emin olduğunuzda
.. o zaman basitçe "KAYDET" seçeneğini tıklayın tercih ettiğiniz yeni dosya türünü yerleştirdiğiniz satırın üzerindeki satırda.
İpuçları
-
Farklı dosya türlerinin var olmasının nedeni, dosyalarımızın farklı şeyler yapmasına izin vermeleridir ve eğer bazılarının dosya türünü değiştirirsek. diğer dosya türünde olduğu gibi görünmeye ve davranmaya devam etmezler.]
Yıkıcı olan ana değişiklik, hareketler veya parıltılarla canlandırılan veya renk değiştiren bir-g.webp" />