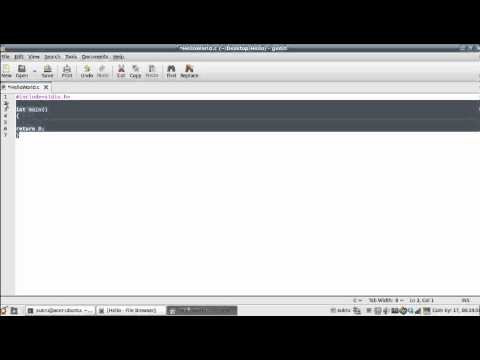Görüntünüze ilginç bir efekt eklemek için Photoshop'un Ters Çevirme aracını kullanabilirsiniz. Esasen orijinal resmin üzerinde rengi ters çevrilmiş bir katman oluşturmanız gerekecektir. Photoshop'ta renkleri nasıl tersine çevireceğinizi okuyun ve öğrenin!
adımlar
Yöntem 1/2: Ters Bir Katman Oluşturma

Adım 1. Photoshop'ta bir görüntü açın
Fotoğrafın rengi tersine çevirmeye uygun olduğundan emin olun. Görüntü çok karanlık veya çok açıksa, değişiklik en dramatik olacaktır. Tersine çevirmenin her rengi karşılık gelen karşıtıyla değiştireceğini anlayın: her pikselin parlaklık değeri, 256 adımlı renk değerleri ölçeğinde ters değere dönüştürülür. Fotoğrafın ters çevrildiğinde az çok güçlü olup olmayacağını düşünün. Emin değilseniz, denemekten zarar gelmez!

Adım 2. Katmanlar panelini açın
"Pencere" menüsünü açın, ardından zaten göremiyorsanız Katmanlar panelini ortaya çıkarmak için "Katmanlar"ı seçin. Unutma; aslında orijinal görüntü dosyasının renklerini değiştirmiyorsunuz – tabanın üzerinde rengi ters çevrilmiş bir katman oluşturuyorsunuz.
- Görüntünün belirli bir bölümündeki renkleri tersine çevirmek istiyorsanız, tersine çevirmek istediğiniz kısmı işaretlemek için seçim araçlarını (Marquee, Lasso ve Magic Wand) kullanın. Renkleri görüntünün tamamında tersine çevirmek istiyorsanız, etkin bir seçime ihtiyacınız yoktur.
- Karmaşık bir kompozisyonu tersine çeviriyorsanız, katman yığınının en üstüne yeni bir katman ekleyebilirsiniz. Ardından, daha derin katmanları değiştirmeden tüm kompozitinizin birleştirilmiş bir sürümünü oluşturmak için ⇧ Shift+Ctrl+E tuşlarına basın.

Adım 3. Görüntüyü ters çevirin
Katmanlar panelinin altındaki etiketsiz "Yeni Dolgu veya Ayar Katmanı Oluştur" düğmesini tıklayın; seçeneklerin üzerine gelerek doğru düğmeyi bulabilirsiniz. Görünen açılır menüden "Ters Çevir"i seçin. Photoshop, katman yığınınıza en üstteki katmanın veya ayarlamayı eklediğinizde etkin olan katmanın hemen üstüne bir "Ayarlamayı Ters Çevir" katmanı ekler.
Ayarı eklemeden önce bir seçim yaptıysanız Photoshop, Ters Çevir katmanı için bir katman maskesi oluşturur. Program, seçtiğiniz alandaki renkleri tersine çevirir

Adım 4. Ters çevrilmiş katmanı düzenleyin
Ters Çevir katmanını katman yığınında yukarı veya aşağı yeni bir konuma sürükleyin. Herhangi bir katman yalnızca altındaki katmanlara etki eder, bu nedenle inversiyonun katman yığınındaki konumu, dosyanız üzerindeki etkisini belirler.

Adım 5. Ters çevrilmiş katmanı açın ve kapatın
Maskeyi devre dışı bırakmak ve ayarlamayı dosyanızın tamamına uygulamak için Invert ayarlama katmanınıza uygulanan katman maskesini Shift tuşuna basarak tıklayın. Ayarlamayı tekrar etkinleştirmek için katman maskesi simgesine tıklayın. Ayarlamayı devre dışı bırakmak için Ters katman listesinin sol kenarındaki göz küresi göstergesini kapatın.

Adım 6. Ters çevrilmiş ve ters çevrilmemiş görüntü ile yan yana çalışmayı deneyin
Bir görüntüyü ters çevirdikten sonra Yeni Anlık Görüntü Oluştur'u seçin. Her resmi ayrı bir sekmede açık tutun. Bu şekilde hem orijinal görüntü hem de ters çevrilmiş görüntü ile çalışabilirsiniz.
Yöntem 2/2: Ctrl+I veya ⌘ Cmd + I kullanma

Adım 1. Ters çevirme komutunu bilin
Photoshop'ta renkleri tersine çevirmek Ctrl+I veya Cmd+I komutu kadar basittir, ancak tam olarak istediğiniz yerde renk tersine çevirmeden önce dosyanız ve katmanlarınız hakkında kontrol etmeniz gereken birkaç şey vardır. Görüntünün tamamını tersine çevirmek için görüntüyü Photoshop'ta açın ve Crtl+I veya Cmd+I tuşlarına basın.

Adım 2. Belirli bir katmandaki renkleri ters çevirin
Photoshop dosyanızdaki belirli bir katmandaki renkleri tersine çevirmek istiyorsanız: o katmanı seçin ve rasterleştirildiğinden emin olun. Değilse, Katman etiketine sağ tıklayın (Katmanlar listesinin altında) ve "Katmanı Rasterleştir" seçeneğini seçin. Katmanın rasterleştirildiğinden emin olduktan sonra katmandaki tüm görünür renkleri tersine çevirmek için Ctrl+I tuşlarına basabilirsiniz.
- Bunu bir seferde yalnızca bir katmanda gerçekleştirebilirsiniz. Birden çok katman seçtiyseniz çalışmayacaktır.
- Katmanı veya görüntüyü istediğiniz boyuta yeniden boyutlandırdıktan sonra bu adımı gerçekleştirmelisiniz. Bir görüntüyü rasterleştirmeden sonra büyütmek pikselleşmeye ve çözünürlük kaybına neden olabilir.

Adım 3. Bir katmanın belirli kısımlarını ters çevirin
Bir katmanın belirli kısımlarını ters çevirmek istiyorsanız, katmanı seçebilir ve Photoshop'ta bulunan farklı seçim araçlarını kullanarak ters çevirmek istediğiniz kısmı seçebilirsiniz: Dikdörtgen aracını, Kement aracını veya Sihirli Değnek'i deneyin. Seçiminize gerektiği gibi bölümler ekleyin veya çıkarın. Oluşturduğunuz seçim alanından memnun kaldığınızda, ters çevirmek için Ctrl+I tuşlarına basın.