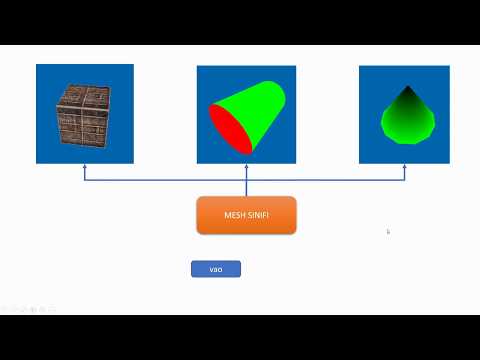Bilgisayarınızda yer kaplayan çok sayıda eski belge ve dosyanız varsa, yerden tasarruf etmek için bunları bir arşive sıkıştırabilirsiniz. Mac OS X, dosyaları doğrudan işletim sisteminden sıkıştırmanıza olanak tanır. Daha etkili olabilecek üçüncü taraf sıkıştırma yazılımını da indirebilirsiniz. Eski dosyalarınızı sıkıştırmak için bu kılavuzu izleyin.
adımlar
Yöntem 1/4: Finder'ı Kullanın

Adım 1. Finder'ı açın
Dock'taki Finder simgesine tıklayarak Finder'ı açabilirsiniz. Kare mavi bir yüze benziyor. Finder açıldığında, sıkıştırmak istediğiniz dosyalara gidin.
Çeşitli konumlardan birden çok dosyayı tek bir.zip dosyasına kolayca sıkıştırmak için önce yeni bir klasör oluşturun. Sıkıştırmak istediğiniz tüm dosyaları bu klasöre kopyalayın

Adım 2. Dosyalarınızı seçin
Komut düğmesini basılı tutup her bir dosyaya tıklayarak listeden tek tek dosyaları seçebilirsiniz. Seçilmesini istediğiniz dosyalara sahip olduğunuzda, seçilen dosyalardan birine sağ tıklayın. Farenizin yalnızca bir düğmesi varsa, Ctrl tuşunu basılı tutun ve dosyayı tıklayın.
Birden çok dosya içeren bir klasörü sıkıştırmak istiyorsanız, klasörü sağ tıklayın

Adım 3. Dosyaları sıkıştırın
Sağ tıklama menüsünden Sıkıştır'ı seçin. İşlemin tamamlanmasını bekleyin. Kaç dosya sıkıştırdığınıza bağlı olarak, bu işlem birkaç dakika sürebilir. Dosya adı, sıkıştırmayı seçtiğiniz dosya veya klasörle aynı olacaktır.
- Birden fazla dosya veya klasörü sıkıştırmak, Archive.zip adlı bir dosya oluşturacaktır.
- Sıkıştırılmış dosyalar orijinalinden yaklaşık %10 daha küçük olacaktır. Bu, neyin sıkıştırıldığına bağlı olarak değişecektir.
Yöntem 2/4: Bir Üçüncü Taraf Programı Kullanın

Adım 1. Bir sıkıştırma programı bulun
Hem ücretsiz hem de satın almak için çevrimiçi olarak sunulan çeşitli seçenekler vardır..rar gibi bazı sıkıştırma biçimleri, arşivi oluşturmak için özel yazılım gerektirir..zip gibi diğerleri hemen hemen her sıkıştırma programı tarafından yapılabilir.
Diğer tescilli sıkıştırma yöntemleri, dosyalarınızı Mac OS X'te bulunan standart.zip sıkıştırmasından daha küçük sıkıştırabilir

Adım 2. Dosyalarınızı ekleyin
Sıkıştırma programınızı kurup açtıktan sonra sıkıştırmak istediğiniz dosya ve klasörleri ekleyin. Yöntem programdan programa değişir, ancak çoğu zaman dosyalarınızı sıkıştırma penceresine sürükleyip bırakabilirsiniz.

Adım 3. Dosyanızı güvenli hale getirin
Birçok sıkıştırma, sıkıştırılmış dosyanıza bir parola eklemenize izin verir. Güvenlik bölümünü kontrol edin veya Dosya Menüsü'ne tıklayın ve Parola Ekle veya Şifrele'yi seçin.
Yöntem 3/4: Terminal'i kullanarak bir dosyayı sıkıştırmak

Adım 1. Terminali açın

Adım 2. cd yazın, boşluk çubuğuna basın ve ortaya çıkan zip dosyasının son bulmasını istediğiniz klasöre sürükleyin
⏎ Geri Dön'e basın.

Adım 3. Zip Archive.zip yazın ve ardından sıkıştırmak istediğiniz dosya veya klasörü sürükleyin
Archive.zip dosyasını istediğiniz arşiv için herhangi bir dosya adıyla değiştirebilirsiniz. ⏎ Geri Dön'e basın.
Yöntem 4/4: Terminal'i kullanarak birden çok dosyayı sıkıştırmak

Adım 1. Terminali açın

Adım 2. cd yazın, boşluk çubuğuna basın ve sıkıştırmak istediğiniz dosyaların bulunduğu klasöre sürükleyin
⏎ Geri Dön'e basın.

Adım 3. mkdir zip yazın
⏎ Geri Dön'e basın.

Adım 4. Dosya1'i dosya uzantısı da dahil olmak üzere dosyanın adıyla değiştirerek cp dosya1 zip yazın
⏎ Geri Dön'e basın. Her dosya için tekrarlayın.
Dosya adında boşluk varsa, şöyle yazın: cp file\ 1 zip. Eğik çizgi değil, ters eğik çizgi kullandığınızdan emin olun

Adım 5. İşiniz bittiğinde ls zip yazın ve ⏎ Return tuşuna basın
Ziplemek istediğiniz her dosyanın orada olup olmadığını kontrol edin.

Adım 6. zip -r zip zip yazın ve ⏎ Geri Dön'e basın
İpuçları
- Terminal'i kullanarak birden fazla dosyayı sıkıştırmak için, alternatif olarak tüm dosyaları sıkıştırılacak bir klasöre sürükleyebilirsiniz. (Bu klasöre klasör adı diyelim.) Tırnak işaretleri olmadan "cd.." yazın, klasör adını terminale sürükleyin ve enter tuşuna basın. Ardından, tırnak işaretleri olmadan "zip -r name.zip foldername" yazın ve enter tuşuna basın.
- Klasörün adında boşluk varsa, klasör adındaki boşluktan önce ters eğik çizgi koymanız gerekir. yani Klasör Adı, Klasör\ Adı olur.