Windows XP genellikle kararlı bir işletim sistemi olsa da, yine de çok çeşitli sorunları olabilir. Neyse ki, Microsoft bunu biliyordu ve "Güvenli Mod" olarak bilinen gizli bir önyükleme moduna geçmeye karar verdi. Bu makale size Windows XP güvenli moduna nasıl gireceğinizi anlatacaktır.
adımlar

Adım 1. POST kontrolünden hemen sonra F8 tuşuna basın
Pratikte bunun doğru zamanlaması zor olabilir ve çoğu zaman normal önyükleme moduna girebilirsiniz. Teknik, başlangıç menüsü görünene kadar F8 tuşuna art arda dokunmaktır.
Bazen ara belleği tüm tuş dokunuşlarıyla doldurursunuz ve bir hata mesajı alırsınız veya bilgisayar bip sesiyle şikayet eder. Ayrıca, USB sürücüleri henüz yüklenmediği için F8 tuşu bir USB klavyeyle çalışmayabilir. Ancak, daha yeni bilgisayarların BIOS'unda USB desteği vardır, bu nedenle bu sorun eski makinelerle sınırlandırılmalıdır

Adım 2. Görmeniz gereken seçenekler şunlardır:
(Bilgisayarınızın kurulumuna bağlı olarak aşağıdaki tüm seçenekleri göremeyebilirsiniz.)
- Güvenli mod
- Ağ ile güvenli mod
- Komut İstemi ile Güvenli Mod
- Önyükleme günlüğü etkinleştir
- VGA modunu etkinleştir
- Bilinen Son İyi Yapılandırma (çalışan en son ayarlarınız)
- Dizin Hizmetleri Geri Yükleme Modu (yalnızca Windows etki alanı denetleyicileri)
- Hata ayıklama modu
- Sistem hatasında otomatik yeniden başlatmayı devre dışı bırak
- Windows'u Normal Olarak Başlatın
- yeniden başlat

Adım 3. İstediğiniz önyükleme modunu vurgulamak için "yukarı" ve "aşağı" ok tuşlarını kullanın
İstediğiniz modu vurguladıktan sonra "Enter" tuşuna basın.
Yöntem 1/1: Güvenli Mod'a girmek için Msconfig'i kullanma

1. Adım. Görev çubuğundaki "Başlat" düğmesine tıklayın
Başlat Menüsü göründüğünde, "Çalıştır" menü seçeneğini tıklayın. (Kısayol olarak klavyede WinKey+R tuşlarına basabilirsiniz.)

Adım 2. Görüntülenen iletişim kutusuna "msconfig" yazın
Sistem Yapılandırma Yardımcı Programı yürütülür.

Adım 3. Ekranın üst kısmındaki sekmeleri arayın
Biri "BOOT. INI" diyecek. O sekmeye tıklayın.

Adım 4. Pencerenin alt kısmında birkaç onay kutusu olacaktır
"/SAFEBOOT" metninin yanındaki kutuyu işaretleyin.

Adım 5. "Tamam"a tıklayın ve bilgisayarınızı yeniden başlatın
Video - Bu hizmet kullanılarak YouTube ile bazı bilgiler paylaşılabilir
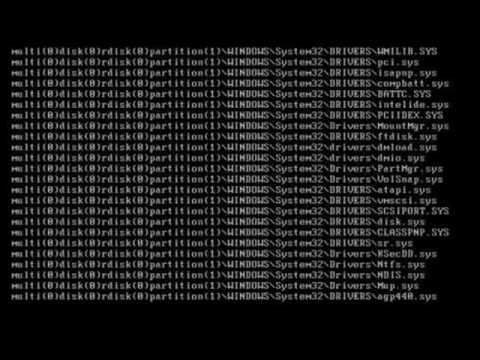
Uyarılar
- Sistem Yapılandırma Yardımcı Programında "/SAFEBOOT" öğesinin yanındaki kutunun işaretini kaldırana kadar artık normal modda önyükleme yapmayacaksınız.
- Yalnızca Sistem Yapılandırma Yardımcı Programında size söylenenleri değiştirin. Bilgisayarınız artık açılmazsa veya garip davranmaya başlarsa WikiHow sorumlu değildir.







