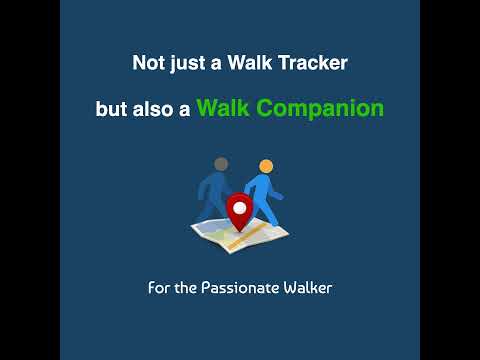Bu wikiHow makalesi, iPhone/iPad için Pinterest'te gerçek adını ve kullanıcı adını nasıl düzenleyeceğini öğretir.
adımlar
Yöntem 1/2: Gerçek Adınızı Değiştirme

Adım 1. Pinterest'i açın
Uygulamanın beyaz bir "P" içeren yuvarlak kırmızı bir simgesi vardır. Genellikle ana ekranınızda bulacaksınız.

Adım 2. Profil simgesine dokunun
Ekranın sağ üst köşesindeki bir kişinin başının ve omuzlarının gri silüetidir.

Adım 3. Gri cıvataya dokunun
Ekranın sağ üst köşesindedir.

Adım 4. Profili Düzenle'ye dokunun

Adım 5. Ad'a dokunun

Adım 6. Adınızı eklemek için Ad'a dokunun

Adım 7. Soyadınızı eklemek için Soyadı'na dokunun
Pinterest için bir ad gerekir, ancak soyadınız isteğe bağlıdır.

Adım 8. Bitti'ye dokunun

Adım 9. Kaydet'e dokunun
Güncellenen adınız artık Pinterest profilinizde görünecek.
Yöntem 2/2: Kullanıcı Adınızı Değiştirme

Adım 1. Pinterest'i açın
Uygulamanın beyaz bir "P" içeren yuvarlak kırmızı bir simgesi vardır. Genellikle ana ekranınızda bulacaksınız.

Adım 2. Profil simgesine dokunun
Ekranın sağ üst köşesindeki bir kişinin başının ve omuzlarının gri silüetidir.

Adım 3. Gri cıvataya dokunun
Ekranın sağ üst köşesindedir.

Adım 4. Profili Düzenle'ye dokunun

Adım 5. Kullanıcı adı'na dokunun

Adım 6. Yeni bir kullanıcı adı yazın
Kullanıcı adınız 3 ila 30 karakter uzunluğunda olabilir. Semboller, boşluklar veya noktalama işaretleri içeremez.

Adım 7. Bitti'ye dokunun

Adım 8. Kaydet'e dokunun
Pinterest kullanıcı adınız hemen güncellenecektir.