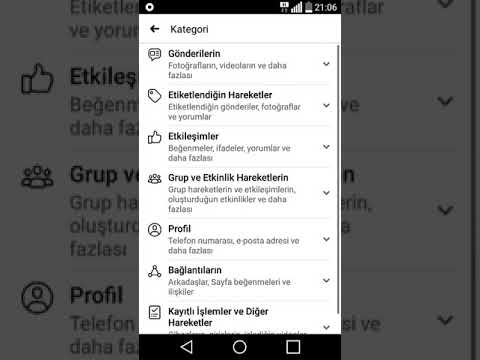Bu wikiHow makalesi, bilgisayar kullanırken Google E-Tablolar'daki hücrelerin rengini ve metnini nasıl biçimlendireceğini öğretir.
adımlar

1. Adım. Bir web tarayıcısında https://sheets.google.com adresine gidin
Google hesabınızda henüz oturum açmadıysanız, şimdi oturum açın.

Adım 2. Düzenlemek istediğiniz dosyayı tıklayın

Adım 3. Biçimlendirmek istediğiniz hücreleri seçin
Tek bir hücreyi bir kez tıklayarak seçin. Bir sütundaki tüm hücreleri seçmek için sütun harfini tıklayın. Bir satırdaki tüm hücreleri seçmek için satır numarasını tıklayın.

Adım 4. Hücre rengini değiştirmek için Dolgu Rengi simgesini tıklayın
E-Tablolar'ın sağ üst köşesine yakın bir yerde bulunan eğik boya kutusunun simgesidir. Bir renk listesi görünecektir.

Adım 5. Bir renge tıklayın
Bu, seçilen hücreyi/hücreleri o renkle doldurur.

Adım 6. Hücrenin etrafındaki çizgileri değiştirmek için Kenarlıklar düğmesini tıklayın
Dolgu Rengi simgesinin sağındaki 4 küçük kareye bölünmüş karedir. Hücre kenarlığı seçeneklerinin bir listesi görünecektir.

Adım 7. Bir kenarlık seçeneğine tıklayın
Hücre(ler)in etrafındaki çizgiler artık değişikliği yansıtıyor.

Adım 8. Metin hizalamasını ayarlamak için Hizala düğmesine tıklayın
Çeşitli uzunluklarda birkaç yatay çizgiye sahip düğmedir. Hizalama seçeneklerinin bir listesi görünecektir.

Adım 9. Bir hizalama seçeneğine tıklayın
Seçili hücre(ler)deki metin şimdi bu hizalamayı takip eder.

Adım 10. Metin Sarma simgesine tıklayın
Sağa dönük, dikey bir çizgiyi geçen bir ok gibi görünüyor. Bu seçenek, daha uzun hücre değerlerini, seçilen hücreye/hücrelere daha iyi uyan bir biçime saracaktır.

Adım 11. Metin Döndürme simgesine tıklayın
Altında bir ok bulunan “A”. Bu, metni döndürmek için bir seçenekler listesi getirir.

Adım 12. Bir yönü tıklayın
Seçili hücre(ler)deki metin, okla gösterildiği gibi dönecektir.

Adım 13. Birden çok hücreyi tek bir hücrede birleştirmek için Hücreleri Birleştir düğmesini tıklayın
E-Tablolar'ın sağ üst köşesine yakın iki yakınsayan ok bulunan karedir. Birleştirme seçeneklerinin bir listesi görünecektir.
Yalnızca bir hücreyi biçimlendiriyorsanız, bunu yapmanız için hiçbir neden yoktur

Adım 14. Bir birleştirme seçeneğine tıklayın
Seçme Tümünü Birleştir seçiminiz tek bir hücrede birleştirmek istediğiniz sütunlar ve satırlar içeriyorsa. Aksi takdirde, seçin Yatay olarak birleştir veya Hücreleri bu yönde birleştirmek için dikey olarak birleştir.