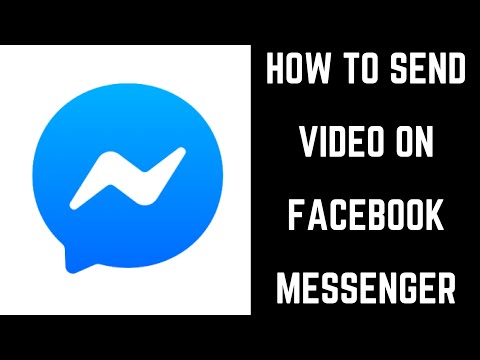Bu wikiHow makalesi sana Skype şifreni nasıl değiştireceğini veya sıfırlayacağını öğretir. Bilinen bir parolayı Skype web sitesinde değiştirebilir ve unutulan bir parolayı hem Skype web sitesinden hem de Skype mobil uygulamasından sıfırlayabilirsiniz. Skype parolanızın Microsoft hesabı parolanızla aynı olduğunu unutmayın, bu nedenle Skype parolanızı değiştirmek, bağlantılı Microsoft hesabınızın parolasını da değiştirecektir.
adımlar
Yöntem 1/3: Bilinen Bir Skype Parolasını Değiştirme

Adım 1. Skype'ın Hesap Yönetimi sayfasını açın
Bilgisayarınızın web tarayıcısında https://secure.skype.com/portal/overview adresine gidin. Microsoft Hesabınızda oturum açtıysanız bu, sayfayı açacaktır.
- Giriş yapmadıysanız, istendiğinde e-posta adresinizi ve şifrenizi girin.
- Skype şifrenizi Skype mobil uygulamasından değiştiremezsiniz.

Adım 2. Aşağı kaydırın ve Şifreyi değiştir'i tıklayın
Sayfanın sağ tarafında "Ayarlar ve tercihler" başlığının altındadır.

Adım 3. Parolanızı girin
İstendiğinde, "Parolayı girin" metin alanına tıklayın, ardından Skype'ta oturum açmak için kullandığınız parolayı yazın.
Bunun yerine kimliğinizi doğrulamanız istenirse, bir doğrulama yöntemi seçin, eksik bilgileri girin ve ardından e-posta adresinizden veya telefonunuzdan doğrulama kodunu alın ve sağlanan metin alanına girin. Daha sonra bir sonraki adımı atlayabilirsiniz

Adım 4. Oturum aç'a tıklayın
Metin alanının altındadır. Bunu yapmak, Skype'ta oturum açmanızı sağlar ve parola değiştirme formunu açar.

Adım 5. Mevcut şifrenizi girin
Sayfanın üst kısmındaki metin alanına, Skype'ta oturum açmak için az önce girdiğiniz parolayı yazın.

Adım 6. Yeni şifrenizi iki kez girin
"Yeni şifre" metin kutusuna kullanmak istediğiniz şifreyi yazın, ardından şifreyi altındaki "Şifreyi tekrar girin" metin kutusuna tekrar girin.

Adım 7. Kaydet'e tıklayın
Bu mavi düğme sayfanın altındadır. Bunu yapmak, Skype şifrenizi günceller.
Yöntem 2/3: Masaüstünde Unutulan Bir Skype Parolasını Sıfırlama

Adım 1. Skype'ı açın
Mavi bir arka plan üzerinde beyaz bir "S" harfine benzeyen Skype uygulaması simgesine tıklayın veya çift tıklayın. Skype giriş sayfası açılmalıdır.

Adım 2. E-posta adresinizi girin
Skype'ta oturum açmak için kullandığınız e-posta adresini sayfanın ortasındaki metin alanına yazın.

Adım 3. İleri'ye tıklayın
E-posta metin kutusunun altındadır.

Adım 4. Parolamı unuttum'a tıklayın
Bu, şifre metin kutusunun altındaki bir bağlantıdır. Bunu yapmak parola sıfırlama formunu açar.

Adım 5. Karışık karakterleri girin
Sayfanın alt kısmındaki metin kutusuna, sayfanın ortasında gördüğünüz karakterleri yazın.
tıklayabilirsiniz Yeni karmakarışıklığı sıfırlamak için karakterlerin yanında.

Adım 6. İleri'ye tıklayın
Metin kutusunun altındadır. Karakterleri doğru girdiğiniz sürece kurtarma seçenekleri penceresi açılacaktır.

Adım 7. Kurtarma e-posta adresinizi seçin
Bu sayfada listelenen e-posta adresini tıklayın.
Burada mevcut bir telefon numaranız varsa, onay kodunun size kısa mesajla gönderilmesi için e-posta adresiniz yerine bu numarayı seçebilirsiniz

Adım 8. Eksik bilgileri girin
Sayfanın ortasındaki metin kutusuna e-posta adresinizin kullanıcı adını yazın. Bunun yerine bir telefon numarası kullanmayı seçerseniz, telefon numaranızın son dört hanesini girersiniz.

Adım 9. Kodu gönder'e tıklayın
Metin kutusunun altındadır. E-posta adresinize (veya telefonunuza) bir doğrulama kodu gönderilecektir.

Adım 10. Kodu alın
Böyle yaparak:
- E-posta - Kurtarma e-postası gelen kutunuzu açın, "Microsoft hesabı parola sıfırlama"yı tıklayın ve e-postadaki "İşte kodunuz" kodunu gözden geçirin.
- Telefon - Telefonunuzun Mesajlar uygulamasını açın, Microsoft'tan mesajı seçin ve kısa mesajdaki kodu gözden geçirin.

Adım 11. Kodu girin
E-postanızdan veya telefonunuzdan aldığınız kodu sayfanın ortasındaki metin kutusuna yazın.

Adım 12. İleri'ye tıklayın
Pencerenin altında.

Adım 13. Yeni şifrenizi iki kez girin
Tercih ettiğiniz şifreyi "Yeni şifre" metin kutusuna yazın, ardından altındaki "Şifreyi tekrar girin" metin kutusuna tekrar girin.

Adım 14. İleri'ye tıklayın
"Şifreyi yeniden girin" metin kutusunun altındadır. Bunu yapmak Skype parolanızı değiştirir.

Adım 15. Onay ekranında İleri'ye tıklayın, ardından Skype'ta oturum açın
Artık e-posta adresinizi girerek oturum açabilmeniz gerekir, Sonraki, yeni şifrenizi yazın ve Kayıt olmak.
Yöntem 3/3: Mobil Cihazda Unutulan Skype Parolasını Sıfırlama

Adım 1. Skype'ı açın
Mavi bir arka plan üzerinde beyaz bir "S" harfine benzeyen Skype uygulaması simgesine dokunun. Bu, Skype oturum açma sayfasını açacaktır.

Adım 2. Microsoft ile Oturum Aç'a dokunun
Giriş sayfasının ortasındaki beyaz bir düğmedir.

Adım 3. Skype e-posta adresinizi girin
Ekranın ortasındaki metin alanına dokunun, ardından Skype'ta oturum açmak için kullandığınız e-posta adresini yazın.

Adım 4. İleri'ye dokunun
Ekranın alt kısmındadır.

Adım 5. Parolamı unuttum'a dokunun
Bu, şifre metin kutusunun altındaki bir bağlantıdır.

Adım 6. Karışık karakterleri girin
Ekranın alt kısmındaki metin kutusuna dokunun, ardından karmakarışık içindeki karakterleri yazın.
dokunabilirsin Yeni onu sıfırlamak için karakter karmakarışık yanında.

Adım 7. İleri'ye dokunun
Ekranın alt kısmındadır.

Adım 8. Kurtarma e-posta adresinizi seçin
Skype kimliğinizi doğrulamak için kullanmak istediğiniz e-posta adresine dokunun.
Burada mevcut bir telefon numaranız varsa, onay kodunun size kısa mesajla gönderilmesi için e-posta adresiniz yerine onu seçebilirsiniz

Adım 9. Eksik bilgileri girin
E-posta adresinin eksik kısmını yazın veya telefon numaranızı seçtiyseniz, telefon numaranızın son dört hanesini yazın.

Adım 10. Kodu gönder'e dokunun
Metin kutusunun altındaki mavi butondur.

Adım 11. Kodu alın
Böyle yaparak:
- E-posta - Kurtarma e-postası gelen kutunuzu açın, "Microsoft hesabı parola sıfırlama"ya dokunun ve e-postadaki "İşte kodunuz" kodunu gözden geçirin.
- Telefon - Telefonunuzun Mesajlar uygulamasını açın, Microsoft'tan mesajı seçin ve kısa mesajdaki kodu gözden geçirin.

Adım 12. Kodu girin
Aldığınız kodu Skype ekranının ortasındaki metin kutusuna yazın.

Adım 13. İleri'ye dokunun
Kodun altındadır.

Adım 14. Yeni şifrenizi iki kez girin
Tercih ettiğiniz şifreyi "Yeni şifre" metin kutusuna yazın, ardından altındaki "Şifreyi tekrar girin" metin kutusuna tekrar girin.

Adım 15. İleri'ye dokunun
"Şifreyi yeniden girin" metin kutusunun altındadır. Bunu yapmak Skype parolanızı değiştirir.

Adım 16. Onay ekranında İleri'ye dokunun ve ardından Skype'ta oturum açın
E-posta adresinizi girip öğesine dokunarak oturum açabileceksiniz. Sonraki, yeni şifrenizi girin ve öğesine dokunun. Kayıt olmak.