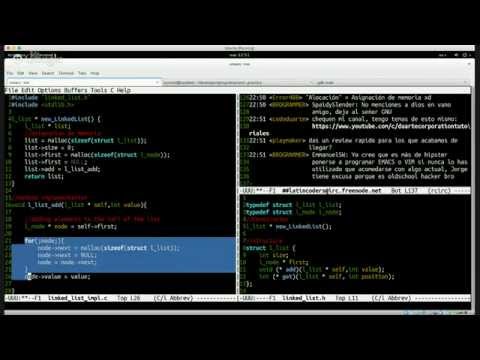Bu wikiHow makalesi sana bilgisayarınızda DocuSign kullanarak bir belgeyi sanal olarak nasıl imzalayacağınızı öğretir.
adımlar
Yöntem 1/2: E-postayla Gönderilen Bir Belgeyi İmzalama

Adım 1. DocuSign e-postasını açın
Birisi size imzalanması gereken bir DocuSign belgesi içeren bir e-posta gönderdiyse bu yöntemi kullanın.

Adım 2. BELGEYİ İNCELE'ye tıklayın
Bu, e-postadaki sarı düğmedir.
Gönderen, kimliğinizi doğrulamanızı isterse, bunu yapmak için istemleri izleyin

Adım 3. Elektronik Kayıtlar ve İmzalar açıklamasını okuyun ve Devam'a tıklayın
Kabul ettiğinizde, belge açılacaktır.

Adım 4. İmzalamadan önce belgeyi inceleyin
Daha iyi bir görünüm elde etmek için ekranın üst orta kısmındaki simge çubuğunu kullanabilirsiniz.
- Gerektiğinde yakınlaştır (+) ve uzaklaştır (-) simgelerini kullanın.
- Belgeyi bilgisayarınıza kaydetmek için aşağı ok simgesini tıklayın.
- Yazdırmak için indirme düğmesinin yanındaki yazıcı simgesine tıklayın.

Adım 5. Başlat'a tıklayın
Ekranın sol üst köşesindeki sarı düğmedir.

Adım 6. İmza ekran(lar)ına yönelik istemleri izleyin
Birkaç yerde oturum açmanız, kutuları işaretlemeniz ve/veya adının baş harflerini eklemeniz gerekebilir. Ekranın sol tarafındaki sarı kutular, bu belirli dosyada size rehberlik edecektir.

Adım 7. İmzalamanız veya paraflamanız gereken alana dokunun
İmzanızı zaten kabul ettiyseniz, bu, imzanızı ve baş harflerinizi dolduracaktır. Aksi takdirde, imzanızı doğrulamanız gerekir.

Adım 8. İmzanızı doğrulayın ve KABUL ET VE İMZALA'ya tıklayın
DocuSign ile ilk kez oturum açıyorsanız, adınızı ve baş harflerinizi onaylamanız ve uygulamanın imzanızın sürümünü onaylamanız gerekir.

Adım 9. İstemleri izleyin ve BİTİR'e tıklayın
Belge şimdi imzalanmıştır ve gönderici bilgilendirilecektir.
İsterseniz yapabileceğiniz bir DocuSign hesabı oluşturmanız istenecektir. İmzalı belgenizin bir kopyasını çevrimiçi olarak kaydetmek istiyorsanız, bunu yapmak için talimatları izleyin
Yöntem 2/2: İmzalanacak Belgeyi Yükleme

Adım 1. Bir web tarayıcısında https://www.docusign.com adresine gidin
Bir DocuSign hesabınız varsa ve imzalamak için bilgisayarınızdan bir belge yüklemek istiyorsanız bu yöntemi kullanın.
- Hesabınızda henüz oturum açmadıysanız, şimdi oturum açın.
- DocuSign bağlantısı ve/veya belgesi içeren bir e-posta aldıysanız, bunun yerine bu yöntemi kullanın.

Adım 2. Yeni'ye tıklayın
Ekranın üst orta kısmının yakınında "İmzala veya İmza Al"ın yanındadır.

Adım 3. Bir Belgeyi İmzala'yı tıklayın

Adım 4. Yükle'ye tıklayın
Bu, bilgisayarınızdaki dosya tarayıcısını açar.

Adım 5. Belgeyi içeren klasöre göz atın

Adım 6. Belgeyi tıklayın

Adım 7. Aç'ı tıklayın
Belge şimdi DocuSign'a yüklenecek. Bittiğinde, “Belge İmzala” penceresinde görünecektir.

Adım 8. İMZALA'ya tıklayın
Pencerenin sol alt köşesindedir.

Adım 9. İmzanıza eklemek istediğiniz alanları tıklayın ve sürükleyin
Seçenekler sol sütundadır.
Ne kullanacağınızdan emin değilseniz, İmza ve İmza Tarihi başlamak için iyi bir yerdir.

Adım 10. BİTİR'e tıklayın
Ekranın sağ üst köşesindedir.

Adım 11. Belgeyi gönderin
Alıcının adını ve e-posta adresini, konu satırını ve mesajı girin, ardından GÖNDER VE KAPAT. Alternatif olarak, tıklayın HAYIR TEŞEKKÜRLER Belgeyi göndermek istemiyorsanız.