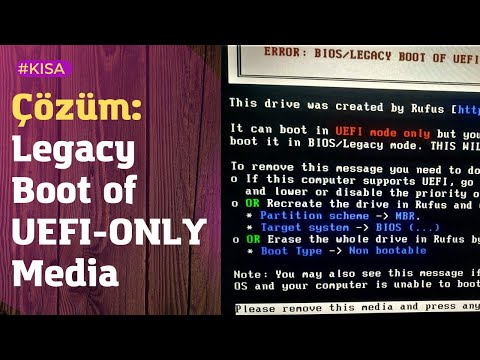Bu wikiHow makalesi sana, VirtualBox kullanarak Ubuntu Linux'u bir bilgisayara nasıl kuracağını öğretir. VirtualBox, bilgisayarınızın ana işletim sistemini değiştirmeden işletim sistemi kurmanızı sağlayan bir programdır.
adımlar
Bölüm 1/4: Ubuntu'yu İndirme

Adım 1. Ubuntu web sitesini açın
Bilgisayarınızın web tarayıcısında https://www.ubuntu.com/download/desktop adresine gidin. Ubuntu disk görüntüsünü (ISO dosyası olarak da bilinir) buradan indirebilirsiniz.

Adım 2. Ubuntu'nun en son sürümüne ilerleyin
Bunu sayfanın altına yakın bir yerde bulacaksınız.

Adım 3. İndir'e tıklayın
Seçtiğiniz Ubuntu sürümünün sağındaki yeşil bir düğmedir. Bunu yapmak sizi destek sayfasına götürür.

Adım 4. Aşağı kaydırın ve Şimdi İndir'e tıklayın
Bu bağlantı sayfanın sol alt köşesindedir.

Adım 5. Ubuntu'nun indirmeye başladığından emin olun
Ubuntu ISO hemen indirilmeye başlamalıdır, ancak başlamazsa, şuraya tıklayabilirsiniz: Şimdi İndirin sayfanın üst kısmındaki bağlantı. Ubuntu ISO indirilirken sanal makinenizi VirtualBox'ta kurmak için bolca zamanınız olacak.
Bölüm 2/4: Sanal Makine Oluşturma

Adım 1. Henüz yapmadıysanız VirtualBox'ı kurun
Windows veya Mac bilgisayarınızda VirtualBox kurulu değilse, devam etmeden önce onu yüklemeniz gerekir.

Adım 2. VirtualBox'ı açın
VirtualBox uygulama simgesine çift tıklayın (veya bir Mac'te bir kez tıklayın).

Adım 3. Yeni'ye tıklayın
VirtualBox penceresinin sol üst köşesindeki mavi bir rozettir. Bunu yaptığında bir açılır menü açılır.

Adım 4. Sanal makineniz için bir ad girin
Açılır menünün üst kısmına yakın olan "Ad" metin alanına sanal makinenize (örneğin Ubuntu) ne ad vermek istiyorsanız yazın.

Adım 5. "Tür" değeri olarak Linux'u seçin
"Tür" açılır kutusunu tıklayın, ardından Linux çıkan açılır menüde.

Adım 6. "Sürüm" değeri olarak Ubuntu'yu seçin
"Tür" değerini ayarladıktan sonra varsayılan olarak Ubuntu seçilmelidir. Linux, ancak değilse, "Sürüm" açılır kutusunu tıklayın ve Ubuntu (64-bit) devam etmeden önce.

Adım 7. İleri'ye tıklayın
Menünün en altındadır.

Adım 8. Kullanılacak RAM miktarını seçin
VirtualBox'ın Ubuntu sanal makineniz için kullanabileceği RAM miktarını azaltmak veya artırmak için kaydırıcıyı sola veya sağa tıklayın ve sürükleyin.
- Bu sayfaya geldiğinizde ideal RAM miktarı otomatik olarak seçilecektir.
- Kaydırıcının kırmızı bölümüne RAM'i artırmadığınızdan emin olun; kaydırıcıyı yeşilde tutmaya çalışın.

Adım 9. İleri'ye tıklayın
Menünün en altındadır.

Adım 10. Sanal makinenizin sanal sabit sürücüsünü oluşturun
Sanal sabit sürücü, bilgisayarınızın sabit sürücü alanının, sanal makinenizin dosyalarını ve programlarını depolamak için kullanılacak bir bölümüdür:
- Tıklamak Oluşturmak
- Tıklamak Sonraki
- Tıklamak Sonraki
- Kullanılacak alan miktarını seçin.
- Tıklamak Oluşturmak

Adım 11. Ubuntu dosyanızın indirildiğinden emin olun
Ubuntu ISO indirmeyi bitirdiğinde, VirtualBox'a yüklemeye devam edebilirsiniz.
Bölüm 3/4: Ubuntu'yu Yükleme

Adım 1. Sanal makinenizin adına çift tıklayın
VirtualBox penceresinin sol tarafındadır. Bunu yapmak bir menü açacaktır.

Adım 2. Klasör şeklindeki simgeye tıklayın
Bu simge, menünün sağ alt tarafındadır. Ubuntu ISO'yu seçebileceğiniz yeni bir pencere açılacaktır.

Adım 3. Ubuntu ISO'nuzu seçin
Ubuntu ISO dosyasının indirildiği klasöre gidin (örn. masaüstü), ardından seçmek için ISO dosyasına tıklayın.

Adım 4. Aç'a tıklayın
Pencerenin sağ alt köşesindedir. Bunu yapmak, Ubuntu ISO dosyasını VirtualBox'ta açar.

Adım 5. Başlat'a tıklayın
Bu seçenek menünün en altındadır. Ubuntu çalışmaya başlayacak.

Adım 6. Ubuntu'yu Kur'a tıklayın
VirtualBox penceresinin sağ tarafındadır.

7. Adım. "Ubuntu'yu kurmaya hazırlanıyor" sayfasındaki her iki kutuyu da işaretleyin
Bu, Ubuntu'nun çalışması için gereken her şeyin kurulmasını sağlayacaktır.

Adım 8. Devam'a tıklayın
Sayfanın sağ alt köşesindedir.

Adım 9. "Diski sil ve Ubuntu'yu kur" kutusunu işaretleyin
Bu kulağa ürkütücü gelebilir ama merak etmeyin, bilgisayarınızdaki hiçbir şey silinmeyecek.

Adım 10. Şimdi Kur'a tıklayın
Sayfanın sağ alt köşesindedir.

Adım 11. İstendiğinde Devam'ı tıklayın
Bu, sanal makinenin sanal sürücüsünün "silineceğini" (zaten üzerinde hiçbir şey yok) anladığınızı ve Ubuntu yükleme işlemini başlattığınızı onaylar.
Bölüm 4/4: Ubuntu'yu Kurma

Adım 1. Bir saat dilimi seçin
Haritadaki konumunuzla ilişkili bir bölümü tıklayın.

Adım 2. Devam'ı tıklayın
Sayfanın sağ alt köşesindedir.

Adım 3. Ekran klavyesini etkinleştirin
Pencerenin sağ üst tarafındaki kişi şeklindeki simgeye tıklayın, ardından ekrana bir klavye yerleştirmek için "Ekran Klavyesi" anahtarına tıklayın. Ubuntu'nun klavyenizle çalışması için sürücüleri yüklemesi gerekeceğinden, klavyenizi tamamen kurulana kadar kullanamazsınız.

Adım 4. Adınızı girin
Bunu, pencerenin üst kısmındaki "Adınız" metin kutusunda yapın.
Bir ad girdiğinizde sanal makineniz için bir bilgisayar adı da oluşturulacaktır, ancak "Bilgisayarınızın adı" kutusuna yazarak kendi bilgisayar adınızı da oluşturabilirsiniz

Adım 5. Bir kullanıcı adı girin
"Bir kullanıcı adı seçin" metin kutusuna kullanmak istediğiniz kullanıcı adını yazın.

Adım 6. Bir şifre oluşturun
Tercih ettiğiniz şifreyi "Bir şifre seçin" metin kutusuna yazın, ardından "Şifrenizi onaylayın" metin kutusuna tekrar yazın.

Adım 7. Devam'ı tıklayın
Sayfanın alt kısmındadır.
Gerekirse önce "Şifrenizi onaylayın" metin alanının altındaki oturum açma seçeneklerini seçebilirsiniz

Adım 8. Ubuntu'nun yüklemeyi bitirmesini bekleyin
Bu işlem, bilgisayarınızın hızına bağlı olarak birkaç dakika ile yarım saat arasında sürebilir.
Kurulum işlemi sırasında herhangi bir şey yapmanız gerekmeyecektir

Adım 9. Sanal makineyi yeniden başlatın
Bir kez gördüğünüzde Şimdi yeniden başlat düğmesini tıklayın, aşağıdakileri yapın: çıkış pencerenin sağ üst köşesindeki (Windows) veya pencerenin sol üst köşesindeki (Mac) düğmesine basın, "Makineyi kapat" kutusunu işaretleyin, Tamamve ardından sanal makinenin adına çift tıklayın.

Adım 10. Bilgisayarınızda oturum açın
Ubuntu sanal makineniz tekrar açıldığında adınızı seçin, ardından şifrenizi girin ve tıklayın. Kayıt olmak. Ubuntu, masaüstünüzü ayrı bir bilgisayar kullanıyormuşsunuz gibi yükleyecektir.
İpuçları
Sanal makinenize programlar ve uygulamalar yükleyebilirsiniz, ancak bunu yaparken sanal makinenizin sanal sabit sürücüsündeki alan miktarını aşmadığından emin olmanız gerekir
Uyarılar
- VirtualBox işletim sistemlerinin yavaş çalışması normaldir, çünkü esasen bir bilgisayarın donanım değerinde iki farklı sistem çalıştırırsınız.
- Sabit diskinizde sanal sabit diski oluşturmak için yeterli alana sahip olduğundan emin olun. Örneğin, VirtualBox 8 GB'lık bir sanal sabit diske ihtiyacınız olduğunu önerirse, bilgisayarınızda 8 GB'den fazla boş alan olduğundan emin olun.