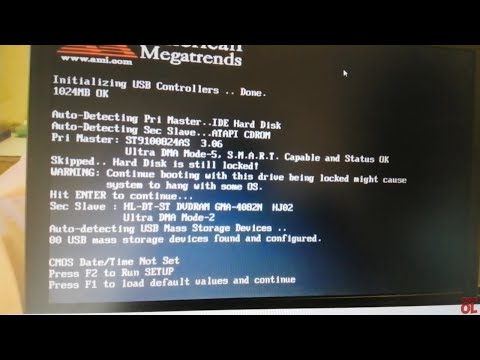Birçok insan her gün bilgisayar sorunlarıyla karşı karşıyadır. Bazı bilgisayar sorunlarının düzeltilmesi kolaydır, ancak teşhis edilemeyebilir. Bu wikiHow makalesi, bir Windows Bilgisayarında yaygın bilgisayar sorunlarını nasıl teşhis edeceğini öğretir.
adımlar

Adım 1. Kabloların ve bileşenlerin doğru şekilde bağlanıp bağlanmadığını kontrol edin
Bu, özellikle bilgisayarınızı yakın zamanda yükselttiyseniz önemlidir. Bilgisayarınızı açın ve tüm kabloların, RAM yongalarının, video kartının, ses kartının, ağ kartının ve diğer bileşenlerin tümünün ana karta güvenli bir şekilde takıldığından emin olun.

Adım 2. POST'u kontrol edin
POST, "Güç Açık Kendi Kendine Test" anlamına gelir. Bu, düzgün çalıştıklarından emin olmak için klavyeyi, rasgele erişim belleğini (RAM), disk sürücülerini ve diğer donanımları tanılamak için kullanılan bir bilgisayarın başlangıç programının parçasıdır. POST, donanımda herhangi bir hata tespit ederse, ekranda bir metin hata mesajı veya bir dizi kısa ve uzun bip sesi görüntüleyecektir.
Bilgisayarınızı başlatırken bir hata mesajı görünürse, hata hakkında daha fazla bilgi bulmak için bir Google aramasına tam hata mesajını yazın. Gerekirse cep telefonunuzu veya başka bir bilgisayarı kullanın. Bilgisayarınız başlatılırken bir dizi bip sesi duyarsanız, kalıbı not edin ve kalıbın hangi hatayı gösterdiğini görmek için https://www.computerhope.com/beep.htm adresini ziyaret edin

Adım 3. İşletim sisteminin yükleme süresini kontrol edin
Bir bilgisayar açıldığında bir işletim sisteminin yüklenmesi için gereken süre, büyük ölçüde bilgisayarın çalıştığı donanıma bağlıdır. İşletim sisteminizin yüklenmesinin eskisinden çok daha uzun sürdüğünü fark ederseniz, bu, sabit sürücünüzde, bilgisayarınızın sabit sürücünüzden bilgi almasını engelleyen bir sorun olduğunu gösterebilir.

Adım 4. Herhangi bir grafik sorunu olup olmadığını kontrol edin
Bilgisayarınız düzgün şekilde önyüklenebiliyorsa ancak grafik sorunları fark ederseniz, bu, sürücü arızalarını veya grafik kartlarındaki donanım arızalarını gösterebilir. Grafik kartınızla ilgili bir sorun olabileceğinden şüpheleniyorsanız, önce grafik kartı sürücülerinizi güncellemelisiniz. Sorun devam ederse, grafik kartınızı test etmek için yazılımı indirebilirsiniz.

Adım 5. Donanım sorunlarını kontrol edin
Birçok bilgisayar sorununa donanım arızaları veya donanım sürücüleriyle ilgili sorunlar neden olur. Windows genellikle bir sorunu olan aygıtları size bildirir. Farklı donanım aygıtlarının durumunu kontrol etmek için Aygıt Yöneticisi'ni de kullanabilirsiniz. Bu kategorideki tüm cihazları görüntülemek için Aygıt Yöneticisi'nde bir kategoriye çift tıklayın. Ardından belirli bir cihaza çift tıklayın. Cihazla ilgili herhangi bir hata, "Genel" sekmesi altındaki "Aygıt Durumu" kutusunda görüntülenecektir. Tüm cihazları kontrol edin. Aygıt Yöneticisini açmak için aşağıdaki adımları kullanın:
- Sol alt köşedeki Windows Başlat menüsünü tıklayın.
- Denetim Masası yazın.
- Windows Başlat menüsünde Denetim Masası'na çift tıklayın.
- Tıklamak Donanım ve ses.
- Tıklamak Aygıt Yöneticisi "Aygıtlar ve Yazıcılar" altında.

Adım 6. Yeni yüklenen yazılımları kontrol edin
Bazı yazılımlar, sistemin sağlayabileceğinden daha fazla kaynak gerektirebilir. Yazılım başladıktan sonra bir sorun başlarsa, yazılım buna neden oluyordur. Sorun başlangıçta doğrudan ortaya çıkıyorsa, bunun nedeni açılışta otomatik olarak başlayan yazılım olabilir. En son yüklenen programları kaldırın ve sorunun devam edip etmediğini görün. Başlangıç programlarının sayısını da sınırlamak isteyebilirsiniz.

Adım 7. RAM ve CPU tüketimini kontrol edin
Bilgisayarınız dalgalıysa veya yavaş çalışıyorsa, bir programın bilgisayarın sağlayabileceğinden daha fazla kaynak tüketip tüketmediğini görmek iyi bir uygulamadır. Bunu kontrol etmenin kolay bir yolu, Görev Yöneticisini kullanmak, ekranın altındaki görev çubuğuna sağ tıklayıp Görev Yöneticisi. Tıkla süreçler sekme. Tıklamak İşlemci Mevcut CPU kullanımının bir grafiğini görüntülemek için. Tıklamak Hafıza RAM tüketiminin bir grafiğini görmek için.
- Bilgisayarınızın CPU grafiği çoğu zaman %80-100 arasında çalışıyorsa, bilgisayar işlemcinizi yükseltebilirsiniz.
- Bilgisayarınız çok fazla bellek kullanıyorsa, gereksiz tüm programları ve tarayıcı sekmelerini kapatın ve bilgisayarınızın performansının iyileşip iyileşmediğine bakın. Bilgisayarınızda yaptığınız çoklu görev miktarını sınırlayın. Bilgisayarınızın temel işlemleri yapmak için yeterli belleği yoksa, bazı bilgisayarlar daha fazla RAM satın almanıza ve yüklemenize izin verir.

Adım 8. Bilgisayarı dinleyin
Sabit sürücü çiziyorsa veya yüksek ses çıkarıyorsa, bilgisayarı kapatın ve bir profesyonelin sabit sürücüyü teşhis etmesini sağlayın. Ayrıca, CPU fanını dinleyin. Fan sert esiyorsa, bu, çok çalıştığı için CPU'nuzun çok ısındığı anlamına gelebilir.
Hasarlı bir sabit sürücünüz olduğundan şüpheleniyorsanız, sürücüdeki tüm önemli verileri hemen yedeklediğinizden ve bilgisayarınızı kapattığınızdan emin olun. Sabit diski hasarlı bir bilgisayarı her başlattığınızda, sabit diske daha fazla zarar verir. Verilerinizi yedekleyemiyorsanız, sabit sürücünüzü çıkarın ve veri kurtarma için bir profesyonele götürün

Adım 9. Bir virüs ve kötü amaçlı yazılım taraması çalıştırın
Performans sorunlarına bilgisayardaki kötü amaçlı yazılımlar neden olabilir. Bir virüs taraması çalıştırmak herhangi bir sorunu ortaya çıkarabilir. Norton, McAfee veya Malwarebytes gibi sık güncellenen güvenilir bir virüsten koruma programı kullanın.

Adım 10. Sorunu güvenli modda kontrol edin
Son bir çaba olarak, sorunu güvenli modda kontrol edin. Sorun güvenli modda devam ederse, işletim sisteminin kendisinin sorumlu olması adil bir bahistir. Windows'u Yeniden Yüklemeniz gerekebilir.
Video - Bu hizmet kullanılarak YouTube ile bazı bilgiler paylaşılabilir

İpuçları
- Bir bilgisayar sorununu teşhis etme veya onarma konusunda kendinizi rahat hissetmiyorsanız, bilgisayarı sertifikalı bir teknisyene götürüp makul bir ücret karşılığında tamir ettirmeniz en iyisidir.
- Bu prosedürler ortak sorunları daraltmaya başlayacaktır, ancak belirli bir sorunu bulmak için araçlar veya özel tekniklerin kullanılması gerekebilir.
Uyarılar
- Sorun gidermeyi kendi başınıza mı yoksa gözetim altında mı yapacaksanız, her zaman yetkili bir bilgisayar teknisyenine danışın.
- Ne yaptığınızı bildiğinizden emin olmadığınız sürece sorunları onarmaya çalışmayın.