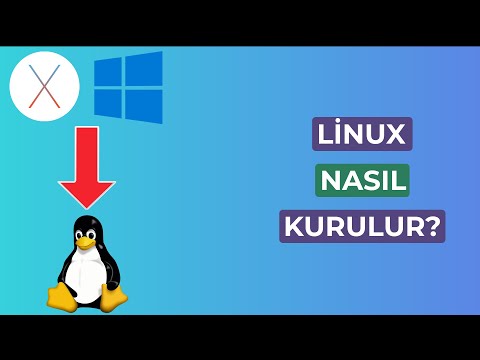Bu wikiHow makalesi sana dosyaları Linux'ta nasıl çalıştıracağını öğretir. Çoğu dosyayı bir dosya yöneticisi programı kullanarak çalıştırabilirsiniz. Çoğu Linux dağıtımı, önceden yüklenmiş olarak gelen varsayılan bir Dosya Yöneticisine sahiptir. Linux'ta bir dosyayı çalıştırmak için Terminal'i de kullanabilirsiniz. Bu, ".run", ".sh" ve ".bin" dosyalarını çalıştırmak için tercih edilen yöntemdir.
adımlar
Yöntem 1/2: Dosya Yöneticisi Kullanma

Adım 1. Bir dosya yöneticisi uygulaması açın
Çoğu Linux dağıtımı, varsayılan bir dosya yöneticisi programı ile birlikte gelir. Bu Nautilus, Thunar, Dolphin, Krusader, Konqueror veya PCManFM olabilir. Bu programların çoğu çok benzer şekilde çalışır. Dosya yöneticinizi açmak için masaüstünüzde, dock'ta veya Etkinlikler menüsünde bir dosya dolabına benzeyen simgeye veya "Ana Sayfa" yazan bir klasöre tıklayın.
- Dosya tarayıcı uygulamanızı nerede bulacağınızdan emin değilseniz, Süper (Windows) tuşuna basın ve arama çubuğuna "Dosyalar" (veya dosya yöneticisinin adını) yazın.
- Linux dağıtımınızla birlikte gelen dosya yöneticisini beğenmediyseniz, Terminal'e farklı bir dosya yöneticisi yükleyebilirsiniz. Bunu Debian/Ubuntu'da yapmak için Terminal'i açın ve sudo apt install yazın ve tuşuna basın. Girmek. Fedora'da Terminal'i açın ve sudo dnf install yazın ve Girmek. "" yerine yüklemek istediğiniz uygulamanın adını yazın.

Adım 2. Dosyanın bulunduğu klasöre gidin
Çoğu dosya yöneticisi, klasörlere göz atmanıza izin veren geniş bir panele sahiptir. Açmak için bir klasörü çift tıklayın. Çalıştırmak istediğiniz dosyanın bulunduğu klasöre gidin.

Adım 3. Çalıştırmak istediğiniz dosyaya sağ tıklayın
Bu, bir açılır menü görüntüler.
Alternatif olarak, dosya türünün ilişkili olduğu varsayılan uygulamayı kullanarak çalıştırmak için dosyayı çift tıklatabilirsiniz

Adım 4. Birlikte Aç'a tıklayın veya Diğer Uygulamalarla Açın.
Bu, dosyayı çalıştırmak için kullanabileceğiniz uygulamaların bir listesini görüntüler.

Adım 5. Dosyayı çalıştırmak istediğiniz uygulamaya çift tıklayın
Bu, dosyayı seçtiğiniz uygulamada çalıştırır.
Dosyayı çalıştırmak için kullandığınız uygulamayı görmüyorsanız, Tüm Uygulamaları Görüntüle veya Başka. Bu, türe göre kategorilere ayrılmış tüm yüklü uygulamaların bir listesini görüntüler. Dosyayı çalıştırmak istediğiniz uygulamanın kategorisine tıklayın. Ardından dosyayı çalıştırmak istediğiniz uygulamaya çift tıklayın.
Yöntem 2/2: Terminali Kullanma

Adım 1. Terminali açmak için Ctrl+Alt+T tuşlarına basın
Uygulamalar menünüzde beyaz metin imleci bulunan siyah ekrana benzeyen simgeye tıklayarak veya düğmesine basarak Terminal'i açabilirsiniz. Ctrl+Alt+T klavyenizde.

Adım 2. Çalıştırmak istediğiniz dosyanın bulunduğu dizini klasöre değiştirin
Terminaldeki dizini değiştirmek için, cd ve ardından dizinin yolunu yazın ve tuşuna basın. Girmek.
Örneğin, dosya belgeler klasörünüzdeyse, cd /Documents yazarsınız

Adım 3. sudo chmod +x yazın ve ↵ Enter'a basın
"" öğesini dosyanın gerçek adıyla değiştirin (boşluk içeremez). Bu komut, dosyayı çalıştırabilmeniz ve düzenleyebilmeniz için kullanıcı izinlerini ayarlar.
İstenirse, Linux bilgisayarınızda oturum açmak için kullandığınız parolayı girin ve Girmek.

Adım 4. Dosyayı çalıştırmak için komutu yazın
Dosyayı açmak için kullanacağınız komut, dosya türüne bağlı olarak farklı olacaktır. Aşağıdaki komutlardan birini girin ve tuşuna basın. Girmek dosyayı çalıştırmak için. "" öğesini dosyanın gerçek dosya adıyla değiştirin (ör. "textfile.txt"). Dosya adında boşluk olamaz. Terminalde bir dosyayı çalıştırmak için kullanabileceğiniz bazı komutlar şunlardır:
-
Bir dosya çalıştırın:
sudo./. Buna ".sh", ".run" ve ".bin" dosyaları dahildir.
-
Bir dosyayı varsayılan uygulamasında açın:
xdg-açık
-
Bir görüntü dosyası görüntüleyin:
Görüntüle. ImageMagick'in kurulu olması gerekir.
-
Terminalde bir metin dosyası görüntüleyin:
kedi.
-
Her seferinde bir sayfa bir metin dosyası görüntüleyin:
az
-
Numaralandırılmış satırları olan bir metin dosyası görüntüleyin:
nl