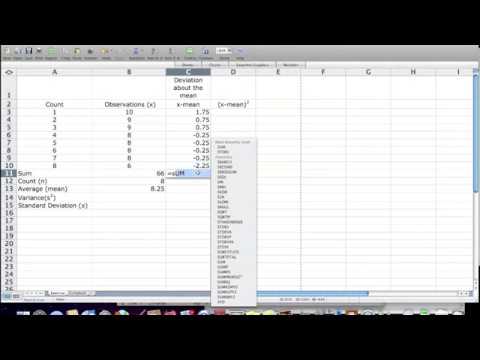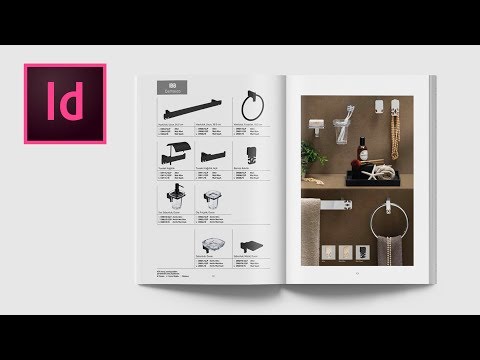Bu wikiHow makalesi sana, Microsoft Excel'de bir veri kümesinin standart sapmasını nasıl bulacağını öğretir.
adımlar

Adım 1. Microsoft Excel'i açın
Koyu yeşil bir arka plan üzerinde beyaz bir "X"e benzeyen Microsoft Excel uygulaması simgesine tıklayın veya çift tıklayın. Excel başlatma sayfası açılacaktır.
Kullanmak istediğiniz verileri içeren bir Excel belgeniz varsa, belgeyi Excel'de açmak için çift tıklayın, ardından "Boş bir hücreyi tıklayın" adımına geçin

Adım 2. Boş Çalışma Kitabı'na tıklayın
Excel başlatma sayfasının sol üst tarafındadır.

Adım 3. Kullanmak istediğiniz değerleri girin
Verilerinizi girmek istediğiniz bir sütun seçin, ardından her bir veri değerini o sütundaki ayrı hücrelere yazın.
Örneğin, verilerinizi gireceğiniz alan olarak "A" sütununu seçerseniz, hücreye bir sayı yazabilirsiniz. A1, hücre A2, hücre A3, ve bunun gibi.

Adım 4. Boş bir hücreye tıklayın
Bu, standart sapma değerini görüntülemek istediğiniz hücre olmalıdır. Bunu yapmak hücreyi seçer.

Adım 5. Standart sapma formülünü yazın
Boş hücreye yazacağınız formül =STDEV. P() şeklindedir; burada "P", "Nüfus" anlamına gelir. Nüfus standart sapması, tüm veri noktalarınızı (N) hesaba katar.
"Örnek" standart sapmasını bulmak istiyorsanız, bunun yerine buraya =STDEV. S() yazacaksınız. Örnek standart sapma, sahip olduğunuz veri noktası sayısından bir eksiği dikkate alır (N-1)

Adım 6. Değer aralığınızı ekleyin
Parantezler arasında, ilk veri parçanızı içeren hücrenin harfini ve numarasını yazın, iki nokta üst üste (:) yazın ve son veri hücresinin harfini ve numarasını yazın.
- Örneğin, 1'den 10'a kadar olan satırlardan "A" sütununa verilerinizi girdiyseniz, buraya =STDEV. P(A1:A10) yazmanız gerekir.
- Yalnızca aşağıdaki gibi birkaç dağınık hücrenin değerinin standart sapmasını görüntülemek istiyorsanız, A1, B3, ve C5yerine virgülle ayırarak hücre adlarını yazabilirsiniz (ör. =STDEV. P(A1, B3, C5)).

Adım 7. ↵ Enter'a basın
Bu, Excel'den formülü yürütmesini ister ve böylece formülün hücresinde seçtiğiniz hücrelerin standart sapmasını görüntüler.
Video - Bu hizmet kullanılarak YouTube ile bazı bilgiler paylaşılabilir