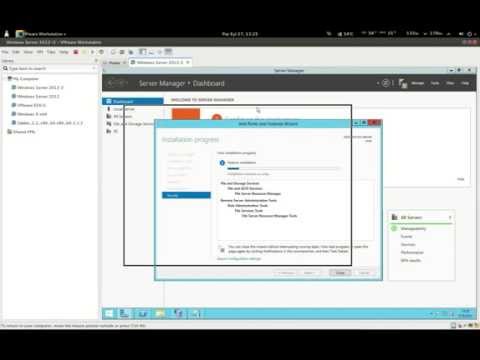Ev Grupları, Windows bilgisayarların dosyaları ve diğer kaynakları paylaşmak için birbirine kolayca bağlanmasına olanak tanır. Bir Mac bilgisayarı bir Windows HomeGroup'a bağlamak mümkün değildir, ancak her iki bilgisayardan da dosyalara erişebilmek için dosya paylaşımını ayarlayabilirsiniz. Her iki bilgisayardan da dosyalara erişebilmek istiyorsanız, hem Windows hem de Mac bilgisayarda paylaşımı ayarlamanız gerekir.
adımlar
Bölüm 1 / 2: Windows Dosyalarını Mac'te Paylaşma

Adım 1. Windows bilgisayarınızda dosya paylaşımını etkinleştirin
Windows HomeGroup'unuza doğrudan bir Mac bilgisayar eklemek mümkün değildir. Bunun yerine, Mac ile belirli klasörleri paylaşacaksınız. Bunu yapmak için Windows'ta dosya paylaşımının etkinleştirildiğinden emin olmanız gerekir:
- Başlat menüsünü veya ekranını açın ve Ağ ve Paylaşım Merkezi penceresini açmak için "ağ ve paylaşım merkezi" yazın.
- "Gelişmiş paylaşım ayarlarını değiştir" bağlantısını tıklayın.
- "Dosya ve yazıcı paylaşımını aç"ın seçili olduğundan emin olun.

Adım 2. Windows bilgisayarınızda paylaşmak istediğiniz bir klasör bulun
Paylaşım klasöre göre yapılır, bu nedenle Mac bilgisayarla paylaşmak istediğiniz bir klasör bulmanız gerekir. Klasörün içindeki tüm klasörler de paylaşılacaktır.

Adım 3. Klasörü sağ tıklayın ve "Özellikler"i seçin
" Bu, o klasör için Özellikler penceresini açacaktır.

4. Adım. "Paylaşım" sekmesine tıklayın
Bu, o klasör için paylaşım seçeneklerini görüntüler.

Adım 5. "Paylaş" ı tıklayın
.. buton.
Bu, erişmesine izin verilen kullanıcılarla yeni bir pencere açacaktır.

6. Adım. Açılır menüyü tıklayın, "Herkes"i seçin ve ardından "Ekle"ye tıklayın
Bu, ağınızdaki herkesin paylaşılan klasöre erişmesine izin verecektir.

Adım 7. Yeni Herkes kullanıcısı için "İzin Düzeyi"ni değiştirin
Varsayılan olarak, paylaşılan klasörünüze erişen diğer bilgisayarlar yalnızca bu klasörden dosya açıp kopyalayabilir. Klasöre dosya ekleyebilmek veya klasördeki dosyalarda değişiklik yapabilmek istiyorsanız, İzin Düzeyi menüsünden "Oku/Yaz" seçeneğini seçin.

Adım 8. Klasörü ayarlarınızla paylaşmak için "Paylaş"a tıklayın
Paylaşım ayarlarınız, daha büyük klasörler için birkaç dakika sürebilen tüm alt klasörlere uygulanacaktır.

Adım 9. Mac bilgisayarınızda bir Finder penceresi açın
Bilgisayarınız Windows bilgisayarınızla aynı ağa bağlıysa, sol kenar çubuğunun "Paylaşılan" bölümünde Windows bilgisayarınızın göründüğünü göreceksiniz.

Adım 10. Windows bilgisayarınızı seçin ve oturum açın
Mac'inizin Finder penceresinde Windows bilgisayarını seçtiğinizde oturum açmanız istenecektir. İki seçeneğiniz var: "Misafir" ve "Kayıtlı Kullanıcı".
- Yalnızca okuma erişimine ihtiyacınız varsa (klasörden dosya kopyalama, dosya açma) Misafir'i seçin.
- Yazma erişimine de ihtiyacınız varsa (dosyaları klasöre kopyalama, dosyaları değiştirme ve silme) Kayıtlı Kullanıcı'yı seçin. Windows kullanıcı hesabınızla oturum açmanız istenecektir.

Adım 11. Paylaşılan dosyalara göz atın
Oturum açtığınızda, paylaşılan klasördeki tüm dosya ve klasörleri görüntüleyebilirsiniz. Dosyaları tıpkı bilgisayarınızdaki herhangi bir klasörde yaptığınız gibi açabilir, kopyalayabilir ve değiştirebilirsiniz.

Adım 12. Daha fazla klasör paylaşın
Windows bilgisayarınızdan Mac'inize diğer klasörleri paylaşmak için bu işlemi tekrarlayabilirsiniz. Diğer yönü paylaşmak için (Mac klasörlerini Windows ile paylaşmak), sonraki bölüme bakın.
Bölüm 2/2: Mac Dosyalarını Windows PC'de Paylaşma

1. Adım. Elma menüsünü tıklayın ve "Sistem Tercihleri"ni seçin
" Artık Mac'inizdeki Windows klasörlerinize erişebildiğinize göre, Mac klasörlerinizi Windows'ta görünecek şekilde ayarlayabilirsiniz. Sistem Tercihleri menünüzü açarak başlayın.

Adım 2. Sistem Tercihleri menüsünde "Paylaşım" seçeneğine tıklayın
Bu, sistem paylaşım ayarlarınızı açacaktır.

Adım 3. En üstte görüntülenen "Bilgisayar Adı"nı yazın
Bağlantıyı kurarken buna daha sonra ihtiyacınız olacak.

Adım 4. Dosya paylaşımını etkinleştirmek için "Dosya Paylaşımı" kutusunu işaretleyin
Seçtiğinizde, sağda yeni seçeneklerin göründüğünü göreceksiniz.

Adım 5. "Seçenekler
.. düğmesine tıklayın, Dosya Paylaşımı'nı seçtikten sonra.
Bu, dosya paylaşım seçeneklerini gösterecektir.

6. Adım. "Dosyaları ve klasörleri SMB kullanarak paylaş"ın seçili olduğundan emin olun
Bu, Windows bilgisayarlarına bağlanmanıza izin veren dosya paylaşım protokolüdür.

7. Adım. "Windows Dosya Paylaşımı" bölümünde hesabınızın "Açık" kutusunu işaretleyin
Bu, Windows bilgisayardan Mac'inizin tüm dosyalarına erişmenizi sağlar.

Adım 8. Windows bilgisayarınızda Windows Gezgini'ni açın
Bunu ⊞ Win+E tuşlarına basarak veya "Bilgisayar"/"Bu Bilgisayar"ı açarak hızlı bir şekilde açabilirsiniz.

Adım 9. Sol kenar çubuğundaki "Ağ" seçeneğini tıklayın
Bulmak için biraz kaydırmanız gerekebilir.

Adım 10. Ağ bilgisayarları listesinde Mac'inizi arayın
Bu bölümün 3. Adımında not ettiğiniz ada sahip olacaktır.
Burada listelenmiyorsa, pencerenin üst kısmındaki adres çubuğuna tıklayın ve \MacName yazın, MacName'i Adım 3'teki adla değiştirin

Adım 11. Mac kullanıcı adınızı ve şifrenizi girin
Mac'inizi seçtiğinizde, Mac kullanıcı hesabınız için kullanıcı adınızı ve parolanızı girmeniz istenir. Bunu girdikten sonra, Mac'inizin klasörlerini ve dosyalarını görüntüleyebilirsiniz.