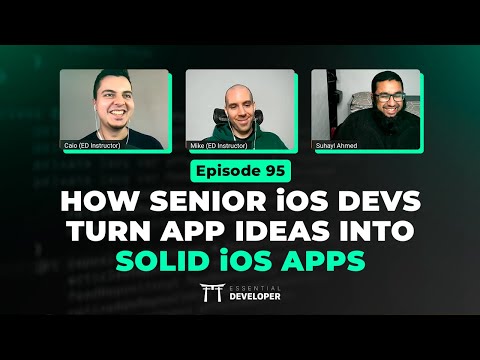Widget'lar, iPhone ana ekranınızı daha benzersiz ve "siz" kılmak için dekore etmenin yeni bir yoludur. İPhone kullanıcıları için mevcut olan IOS 14.0.1 ile kullanılabilirler. Bu wikiHow makalesi, bir widget'ı kullanmadan önce nasıl oluşturacağını gösterecek.
adımlar

1. Adım. iPhone'unuzun en az 14.0.1'e güncellendiğinden emin olun
Bu widget'ları kullanabilmek için atılması gereken ilk adımdır.
- Telefonunuzun güncellendiğinden emin olmak için ayarlar uygulamanıza gidin.
- Ayarların "genel" bölümünü görene kadar aşağı kaydırın. Genel "ekran süresi" ve "kontrol merkezi" bölümleri arasındadır.
- Genel sekmesi içerisinde birçok farklı alt sekme bulunur, bu işlem için gerekli olan ikinci alt sekme "yazılım güncellemesi"dir.
- Yazılım güncellemesi, iPhone'unuzun güncellenip güncellenmediğini veya gerekli olup olmadığını gösterir. En az IOS 14'te olduğu sürece bu işlem işinize yarayacaktır.

Adım 2. Widgetsmith'i indirin
iPhone'unuz en son güncellemeye girdikten sonra, widget'ı oluşturmak için önce bir uygulama indirmelisiniz. Bunu yapmak için kullanılabilecek başka uygulamalar olabilir, ancak bu eğitimin amacı için Widgetsmith kullanılır.
"Widgetsmith" uygulamasını uygulama mağazasından indirmek, kişisel estetiğinizi oluşturmaya başlamanızı sağlayacaktır

Adım 3. Seçeneklere bakın
Uygulama açıldığında farklı boyut seçenekleri vardır.
Uygulamayı açın ve farklı boyutlar (küçük, orta ve büyük) göreceksiniz. Hangisini seçerseniz seçin süreç aynı kalacaktır

Adım 4. Widget'ı oluşturun
Belirlediğiniz boyutu seçtiğinizde, widget'ı gerçekten oluşturmanın zamanı gelmiştir.
- Widget'ın boyutunu seçerken, ana ekranınızda kaplayabileceği alan miktarını göz önünde bulundurun.
- Bedeninizi seçtiğinizde açılan boş "varsayılan widget"ın ortasına dokunun.

Adım 5. Ne tür bir widget koyacağınızı seçin
Ana ekranınızı ne tür widget'larla süsleyeceğiniz konusunda farklı seçenekler vardır.
- Aşağı kaydırdığınızda, widget için saatin, tarihin veya hatta bir fotoğrafın yerleştirilmesini isteyip istemediğinizi seçebilirsiniz.
- Widgetsmith Premium satın almadıkları sürece tüm kullanıcılar için hava durumu gibi kilitli bazı seçenekler vardır.

Adım 6. Widget yazı tipini seçin
Widget'ın amacı, verilen seçeneklerle onu seçtiğiniz bir stil haline getirmektir.
- Stil seçenekleriyle aynı sayfada ekranın alt kısmında dört sekme vardır.
- Yazı tipi sekmesi, temel widget'lar (fotoğraflar için değil) için kullanılabilecek çeşitli farklı yazı tiplerini gösterir. Zevkinize en uygun yazı tipini seçin.
- Yazı tipi sekmesinin altında renk tonu var. Seçtiğiniz yazı tipi için bir renk seçin.
Adım 7. Widget'ı renklendirin
Yazı tipi stilleri ve renklerinin yanı sıra arka plan renkleri de mevcuttur.
- Widget için bir arka plan rengi seçin.
- Widget'ınızın ana hatlarını renklendiren kenarlık da vardır. İsterseniz bir renk seçin.
Adım 8. Widget'ı kaydedin
Herhangi bir tasarım kaybolmadan önce widget'ınızı kaydetmenin zamanı geldi.
- Bunu tamamladığınızda, ekranın sol üst köşesindeki [size] #1'e basın.
- Ekranın sağ üst köşesindeki kaydet'e basın.

Adım 9. Ana ekranınızı düzenleyin
Neyin gösterilmesini ve gizlenmesini istediğinizi bilmek, yeni widget'ınız için çok daha fazla alan açacaktır.

Adım 10. Widget'ı ekleyin
Artık her şey düzenlendiğinde, widget'ı eklemek, telefonunuzun ana ekranını daha benzersiz hale getirmenin son adımı olacaktır.
- Uygulamayı kapatın ve ana ekranınıza gidin.
- Boş bir alana veya bir uygulamaya basılı tutun ve "ana ekranı düzenle"ye tıklayın ve "+"ya basın.
- Widgetsmith uygulaması gösterilene kadar aşağı kaydırın.

Adım 11. Eklenecek widget'ı seçin
Burası aslında ana ekranı dekore etmeye başladığınız yer.
- Widgetsmith'e tıklayın ve daha önce oluşturduğunuz boyutu bulun.
- Widget'ı en çok istediğiniz yere gelene kadar ana ekranda hareket ettirin.
Adım 12. İşlemi tekrarlayın
Telefonunuzu tamamen dekore etmek için işlemi istediğiniz sayıda widget ile tekrarlayın.