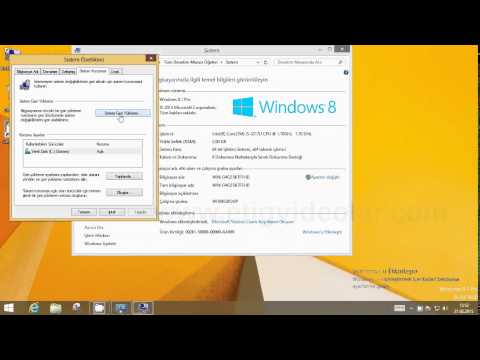Bu wikiHow makalesi sana iPhone'unun Mesajlar uygulamasından Mac'inin mesajlar uygulamasına metin mesajlarını nasıl ileteceğini öğretir.
adımlar

1. Adım. iPhone'unuzun ayarlarını açın
Bunu, Ana ekranlarınızdan birindeki gri dişli simgesine dokunarak yapın ("Yardımcı Programlar" adlı bir klasörde de olabilir).

Adım 2. Beşinci seçenek grubuna gidin ve Mesajlar'a dokunun

Adım 3. Aşağı kaydırın ve Gönder ve Al'a dokunun

Adım 4. Apple Kimliği e-posta adresinizi seçin
Bu, Mac'inizin Mesajlar uygulaması için kullandığınız e-posta adresiyle aynı olmalıdır.
- Bu listede yoksa, Mac'inizin e-posta adresini eklemek için E-posta Ekle'yi de seçebilirsiniz.
- Apple Kimliğinizle giriş yapmadıysanız, iMessage için Apple Kimliğinizi kullanın'a ve ardından onaylamak için Giriş Yap'a dokunmanız gerekir. Apple Kimliği e-posta adresinizi ve şifrenizi de girmeniz gerekebilir.

Adım 5. < Mesajlar'a dokunun
Bu, ekranınızın sol üst köşesindedir.

Adım 6. Metin Mesajı İletme'ye dokunun
Mesajlar menüsündeki üçüncü seçenektir.

Adım 7. Mac'inizin adının bulunduğu düğmeyi sağa "Açık" konumuna kaydırın
Yeşile dönmelidir.

Adım 8. Mac'inizi açın
Kullanıcı profilinize henüz giriş yapmadıysanız, bunu Mac'inizin parolasıyla yapın.
Bunun, telefonunuzdaki ile aynı Apple hesabı olduğundan emin olun

Adım 9. "Mesajlar" simgesine çift tıklayın
Dock'unuzda üst üste binen iki konuşma balonu ile temsil edilir. Mesajlar açıldığında bir doğrulama kodunun açıldığını görmelisiniz.
Ayrıca, Mesajlar uygulamasını açmadan önce Mac'inizin masaüstünün (veya açtığınız herhangi bir pencerenin) üstünde doğrulama kodunun açıldığını görebilirsiniz

Adım 10. Sağlanan iPhone alanına doğrulama kodunuzu girin
Bu noktadan sonra SMS/MMS mesajlarınızı hem iPhone'unuzda hem de Mac'inizde görmelisiniz.