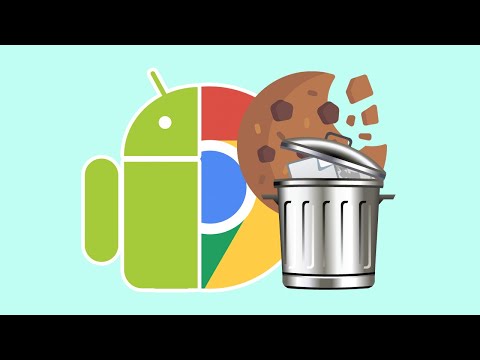Bu wikiHow makalesi, parolalarını Windows veya Mac'te LastPass'e nasıl aktaracağını gösterir. Parolalarınızı manuel olarak içe aktarabilir veya tüm parolalarınızı farklı bir parola yöneticisinden taşıyabilirsiniz.
adımlar
Yöntem 1/2: Parola Yöneticisinden İçe Aktarma

Adım 1. İnternet tarayıcınızda LastPass Simgesine tıklayın
Simge, ortasında üç beyaz nokta bulunan kırmızı bir karedir.

Adım 2. Açılır menüden Hesap Seçenekleri'ni seçin
Menünün sonuna yakın bir yerde bulunur.

Adım 3. Gelişmiş'i tıklayın

Adım 4. İçe Aktar'a tıklayın
Bu sizi bir web sayfasına yönlendirecektir.

Adım 5. Açılır menüyü açmak için Lütfen Seç'e tıklayın
Parola yöneticileri, genellikle parolaları kaydeden 3. taraf uygulamalar veya yazılımlardır.

Adım 6. İçeri aktarmak istediğiniz listeden bir şifre yöneticisi seçin
Bu web sayfası, LastPass'in desteklediği tüm şifre yöneticilerini gösterir.
Bu listede kullandığınız şifre yöneticisini görmüyorsanız, şifrelerinizi manuel olarak içe aktarmanız gerekir

Adım 7. Parola yöneticinizin “Önemli” bölümündeki talimatları izleyin
Bu talimatlar solda bulunur.
Her parola yöneticisi için talimatlar çok farklıdır, bu nedenle adımları dikkatlice okuyun

Adım 8. Parolalarınızı içe aktarmayı tamamlamak için Yükle'ye tıklayın
Yöntem 2/2: Parolaları Manuel Olarak İçe Aktarma

Adım 1. İnternet tarayıcınızın gezinme çubuğundan LastPass simgesine tıklayın
Simge, ortasında üç beyaz daire bulunan kırmızı bir kareye benziyor.

Adım 2. Açılır menüden Öğe Ekle'yi seçin

Adım 3. Açılır menüden Şifreler'e tıklayın
Menünün en üstünde yer alacaktır.

Adım 4. Pencerenin altından Parola Ekle'ye tıklayın
Bu, doldurulacak metin alanlarıyla farklı bir web sayfası açacaktır.

Adım 5. Parola kaydetmek istediğiniz web sitesi bilgilerini girin
Web sitesi URL'sine, şifresine ve kullanıcı adına ihtiyacınız olacak.
LastPass'in o web sitesi için otomatik olarak oturum açmasını istiyorsanız Gelişmiş Ayarlar'a tıklayın ve Otomatik Oturum Açma'yı seçin

6. Adım. Parolanızı LastPass'e eklemeyi tamamlamak için Kaydet'e tıklayın
Düğme kırmızıdır ve ekranın alt kısmında bulunur.