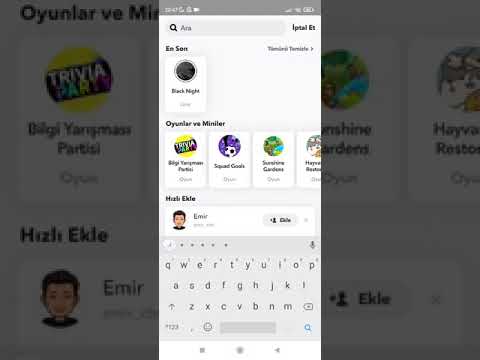Bu wikiHow makalesi sana, bir iPhone'daki metin konuşmalarını veya bireysel mesajları nasıl sileceğini öğretir. Ayrıca, gelen metin mesajlarının iPhone'unuzun kilit ekranında ve Bildirim Merkezinde görüntülenmesini nasıl engelleyeceğinizi de öğretecektir.
adımlar
Yöntem 1/4: Metin Konuşmalarını Silme

1. Adım. iPhone'unuzun Mesajlarını açın
Genellikle Ana Ekranda bulunan beyaz konuşma balonu simgesi olan yeşil simgedir.

Adım 2. Düzenle'ye dokunun
Bu düğme ekranın sol üst köşesindedir.
Mesajlar bir konuşmaya açılırsa, önce ekranın sol üst köşesindeki "Geri" düğmesine dokunun

Adım 3. Silmek istediğiniz her konuşmaya dokunun
Bunu yapmak, dokunduğunuz her konuşmayı seçecektir.
Seçimi kaldırmak için bir mesaja tekrar dokunabilirsiniz

Adım 4. Sil'e dokunun
Ekranın sağ alt köşesindedir. Bunu yapmak, seçilen konuşmaları Mesajlar uygulamasından kalıcı olarak kaldırır.
Yöntem 2/4: Bireysel Metin Mesajlarını Silme

1. Adım. iPhone'unuzun Mesajlarını açın
Bu, genellikle Ana Ekranda bulunan beyaz konuşma balonu simgesine sahip yeşil simgedir.

Adım 2. Bir kişinin adına dokunun
Bunu yapmak, o kişiyle konuşmanızı açacaktır.
Mesajlar bir konuşmaya açılırsa, önce ekranın sol üst köşesindeki "Geri" düğmesine dokunun

Adım 3. Silmek istediğiniz metne uzun dokunun
Bunu yapmak, ekranın alt kısmında bir açılır menü açacaktır.

Adım 4. Diğer'e dokunun
Ekranın alt kısmındadır.

Adım 5. Silmek istediğiniz her metne dokunun
Bunu yapmak, dokunduğunuz her mesajı seçecektir.
İlk dokunduğunuz ve tuttuğunuz metin otomatik olarak seçilir

Adım 6. Çöp kutusu simgesine dokunun
Ekranın sol alt köşesindedir.

7. Adım. [Sayı] Mesajları Sil'e dokunun
Çöp kutusuna dokunduktan sonra bu seçenek ekranın alt kısmında açılır. Dokunmak, seçilen mesajları konuşmanızdan kalıcı olarak kaldırır.
- Örneğin, on beş mesaj seçtiyseniz, bu düğme şunu söylerdi: 15 Mesajı Sil.
- Yalnızca bir mesajı siliyorsanız, bu düğme şunu söyleyecektir: Mesajı sil.
Yöntem 3/4: Kısa Mesaj Uyarılarını Gizleme

1. Adım. iPhone'unuzun Ayarlarını açın
Bu, genellikle Ana Ekranda bulunan gri dişli simgesidir.

Adım 2. Bildirimler'e dokunun
Bu seçeneği Ayarlar sayfasının üst kısmına yakın bir yerde bulacaksınız.

Adım 3. Aşağı kaydırın ve Mesajlar'a dokunun
Bildirimler sayfasının "M" bölümündedir.

Adım 4. Bildirimlere İzin Ver'i "Kapalı" konumuna kaydırın
Bu seçenek sayfanın en üstündedir. Bunu yapmak, anahtarın beyaza dönmesini sağlayarak iPhone'unuzun artık gelen mesajların bildirimlerini görüntülemeyeceğini gösterir.
Bu seçeneği kapatmak, telefonunuzun gelen mesajlar için titremesini veya çalmasını da önleyecektir
Yöntem 4/4: Görünmez Mürekkeple iMessage Gönderme

1. Adım. iPhone'unuzun Mesajlarını açın
Bu, genellikle Ana Ekranda bulunan beyaz konuşma balonu simgesine sahip yeşil simgedir.

Adım 2. Bir kişinin adına dokunun
Bunu yapmak, o kişiyle konuşmanızı açacaktır.
- Aradığınız konuşmayı bulamıyorsanız, bu ekranı aşağı kaydırın ve ardından iletişim kutusuna kişinizin adını yazın. Arama Ekranın üst kısmındaki çubuk.
- Yeni bir mesaj oluşturmak için ekranın sağ üst köşesindeki kalem simgesi olan kutuya dokunabilirsiniz.
- Halihazırda birisiyle görüşme halindeyseniz, "Mesajlar" sayfasını görüntülemek için ekranın sol üst köşesindeki "Geri" düğmesine dokunun.

Adım 3. iMessage alanına dokunun
Ekranın alt kısmındadır. Mesajınızı buraya yazacaksınız.

Adım 4. Mesajınızı yazın

Adım 5. Ok düğmesine dokunun ve basılı tutun
"iMessage" (veya "Kısa Mesaj") alanının sağ köşesindedir.

Adım 6. Görünmez Mürekkep'in yanındaki noktaya dokunun
"Görünmez Mürekkep" özelliği, iMessage metninizi gizler.

Adım 7. Beyaz ok düğmesine dokunun
Bunu yapmak, iMessage'ınızı görünmez mürekkeple gönderir; bu, kişinizin yazılanları görmek için mesaja dokunması veya kaydırması gerektiği anlamına gelir.