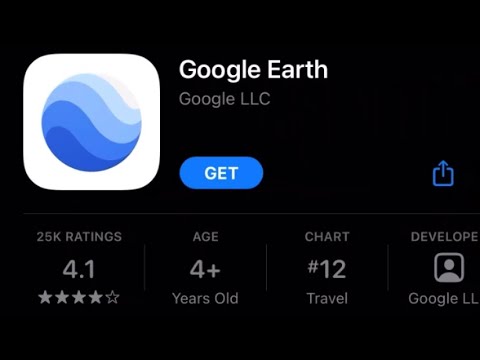Slack, ekip iletişimi ve işbirliği için bir üretkenlik ve sohbet platformudur. Başlamak için bir takım oluşturmanız (veya mevcut bir takıma katılmanız) ve ardından kullanıcıları sohbet etmeye davet etmeniz gerekir. Sohbetiniz kurulduktan sonra, herkese açık olarak iletişim kurmak için kanalları kullanabilir ve özel alışverişler için doğrudan mesajlar gönderebilirsiniz. Sohbet ederken özel biçimlendirme kullanabilir, emoji/tepkiler ekleyebilir, sözleri takip edebilir, dosya paylaşabilir ve daha fazlasını yapabilirsiniz.
adımlar
Bölüm 1/3: Ekip Kurma

Adım 1. Slack'i açın
Slack'i https://slack.com adresindeki web sitesinde veya https://slack.com/downloads adresinden masaüstü veya mobil platformlar için uygulamayı indirerek kullanabilirsiniz.
Kurulumu web sitesinden gerçekleştirmek ve ardından sohbete başlamak için uygulamalardan birine geçmek en kolayı olabilir

Adım 2. Bir e-posta adresi girin ve “Ekip Oluştur”a tıklayın
Web sitesinde, bu alan sayfanın ortasında görünür. Bir takım adı girmeniz istenecektir.
- Devam etmeden önce e-postanıza gönderilen 6 haneli güvenlik kodunu girmeniz istenebilir.
- Mobil cihazlarda "Ekip Oluştur"a dokunduktan sonra bir e-posta istenecektir.
- Katılmaya çalıştığınız bir takımı zaten biliyorsanız, “Ekibinizi Bul” seçeneğine de tıklayabilirsiniz.

Adım 3. Bir takım adı girin ve “İleri”ye tıklayın
Ekibiniz için bir web etki alanı oluşturmanız istenecektir.

4. Adım. Web etki alanınızı girin ve “İleri”ye tıklayın
Adınızı ve kullanıcı adınızı girmeniz istenecektir.
Tüm ekip alanları “.slack.com” ile bitecektir

Adım 5. Bir ad/kullanıcı adı girin ve “İleri”ye tıklayın
Oluşturmadan önce ekibinizin ayrıntılarını gözden geçirmeniz istenecektir.

Adım 6. “Ekibimi Oluştur”a tıklayın
Ekibinizin sohbet odasına götürüleceksiniz.
Onaylamadan önce geri dönüp değiştirmek için ekibinizin herhangi bir bölümünün yanındaki "Düzenle"yi seçebilirsiniz

Adım 7. İnsanları ekibinize davet edin
Sol kenar çubuğunda bulunan "İnsanları Davet Et" düğmesini tıklayın. Bu, davetiyelerin gönderilebileceği e-posta adreslerini ve adları girmek için bir sayfa açacaktır.
- Mobil cihazlarda, bu düğme ana sohbet ekranının üst kısmında görünür ve ayrıca davetler için cihazınızın kişilerine de erişebilir.
- Bir ekibe katıldıysanız ve Yönetici rolü ayrıcalıklarına sahip değilseniz, bu düğme görünmeyebilir.

Adım 8. Bir kanal oluşturun
Sol kenar çubuğundaki "Kanal"ın yanındaki "+" düğmesini tıklayın. Buradan bir ad belirleyebilir, kullanıcıları davet edebilir ve bunun herkese açık (ekipteki herkes tarafından görüntülenebilir/katılabilir) veya özel (yalnızca davetli) olacağını seçebilirsiniz.
Cep telefonunda kenar çubuğuna erişmek için sol üst köşedeki takım adına dokunun

Adım 9. Takım arkadaşlarına doğrudan mesajlar gönderin
“Doğrudan Mesajlar”ın yanındaki “+” simgesine tıklayın. Bir takım arkadaşınızın adını girin ve siz ve o kullanıcı arasındaki özel iletişim için sol kenar çubuğunda bir doğrudan mesaj kanalı oluşturulacaktır.
Doğrudan mesaj kanalları birden fazla takım arkadaşı içerebilir

Adım 10. Kanal bildirimlerini ayarlayın
Sağ üstteki Dişli simgesine tıklayın ve “Bildirim Tercihleri”ni seçin. Buradan, hesabınızla ilişkili herhangi bir platformda hangi eylemlerin (herhangi bir mesaj veya yalnızca bahsetme gibi) size bildirim göndereceğini ayarlayabilirsiniz.
- Belirli kelimelerden bahsedilmesi için özel bildirimler ayarlayabilirsiniz.
- Bunlara mobil cihazlarda ayarlar menüsünden erişilebilir.
- Sol üstteki (mobil cihazlarda sağ üstteki) Zil simgesine basarak bildirimleri geçici olarak devre dışı bırakabilirsiniz.
Bölüm 2/3: Mesajlaşma ve İş Akışı

Adım 1. Ekipler arasında geçiş yapın
Hesabınızla birden fazla takımın parçasıysanız, sol üstteki takım adına tıklayıp "Başka bir takıma giriş yap"ı seçerek takımlar arasında geçiş yapabilirsiniz.
Mobilde, "Başka bir takıma giriş yap" yerine takım adına dokunduktan sonra sağ üstte dört kare bir simge göreceksiniz

Adım 2. Kanallar arasında geçiş yapın
Sohbet alanını o sohbetle değiştirmek için sol kenar çubuğundaki "Kanal" başlığının altındaki herhangi bir adı tıklayın.
- Bir kanal hızlı aramasını getirmek için Ctrl+K tuşlarına da basabilirsiniz.
- Cep telefonunda kenar çubuğunu açmak için sol üstteki takım adına dokunun.

Adım 3. Sohbette mesaj gönderin
Metin alanına metni girin ve göndermek için ↵ Enter tuşuna basın.
Metin alanının sağ tarafında (mobilde sol taraf) bulunan gülen yüz butonunu kullanarak mesajlarınıza emoji ekleyebilirsiniz

Adım 4. Özel biçimlendirme kullanın
Biçimlendirmenizi değiştirmek için metninizin bazı kısımlarını (veya tamamını) belirli sembollerle çevreleyebilirsiniz. Biçimlendirme etkileşimlerinin tam listesi gevşek destek sitesinde bulunabilir.
- Mesajın her iki tarafında bir yıldız işareti (*) kullanılması mesajı kalın yazı tipiyle gösterecektir.
- Alt çizgi (_) kullanmak metni italikleştirir.
- Yaklaşık işareti (~) kullanmak metnin üzerini çizecektir.
- Metninizi bir kod kutusuyla biçimlendirmek için her iki tarafta üçlü bir geri tik (```) kullanın.

Adım 5. Mesajları değiştirin
İmleci üzerine getirdiğinizde mesajın sağında görüntülenen üç nokta simgesini tıklayın. Bu, o mesaj için düzenlemek, silmek, okunmamış olarak işaretlemek, sabitlemek veya bir hatırlatıcı ayarlamak için bir menü getirecektir.
- Değiştirme seçeneklerinin tam listesini getirmek için mobilde bir mesaja uzun dokunun.
- Bir mesajı sabitlemek, onu kanalın en üstüne yerleştirecek ve siz kaydırdıkça görüntüleyecektir. Bunu önemli duyurular için kullanın.
- Hatırlatma gerçekleşmeden önce 20 dakika ile 1 hafta arasında bir süre seçebilirsiniz.

Adım 6. Önemli olarak işaretlemek için mesajlara yıldız ekleyin
İmleci mesajların üzerine getirdiğinizde zaman damgasının yanında görünen Yıldız simgesine tıklayın. Bu, onu daha sonra sağ üstteki Yıldız simgesine tıklayarak kontrol edilebilecek kayıtlı mesajlar listesine ekleyecektir.
Mobilde, seçmek için bir mesaja dokunun, ardından ekranın üst kısmında görünen yıldıza dokunun. Takım adına dokunup sol üstteki açılır menüden "Yıldızlı"yı seçerek yıldızlı mesajınızı kontrol edebilirsiniz

Adım 7. Sohbette bir kullanıcıdan bahsedin
“@” ve ardından bahsetmek istediğiniz kişinin kullanıcı adını yazın. Bir sohbette bahsedildiklerine dair gevşek bir bildirim alacaklardır.
- Örneğin: “@user: gevşek mesaj”.
- Ayrıca, tüm bir kanala veya takıma (@kanal, @takım) hitap etmek için bahsetmeleri de kullanabilirsiniz.
- Sağ üst köşedeki “@” simgesine tıklayarak adınızın geçtiği mesajları kontrol edebilirsiniz. Mobilde buna, takım adına dokunarak ve sol üstteki açılır menüden "Bahsetmeler"i seçerek erişilir.

Adım 8. Mesajlara tepkiler ekleyin
Mesajın hemen altında görüntülenecek bir emoji tepkisi eklemek için bir mesajın üzerine geldiğinizde gülen yüz simgesini tıklayın. Bunlar oy gibi bir şey için veya sadece eğlence için kullanılabilir.
- Mesajları değiştir menüsünden mesajlara tepkiler de eklenebilir. Mobil cihazlarda onları eklemenin tek yolu budur.
- Tepkiler sadece emoji olabilir.

Adım 9. Sohbet için dosya yükleyin
Sohbet alanındaki “+” düğmesine dokunun ve cihazınızda dosyalara göz atmak için açılır menüden “Dosya Yükle”yi seçin.
- Dosyaları bir bilgisayardaki sohbet penceresine de sürükleyip bırakabilirsiniz.
- Mobilde aynı sohbet alanı menüsünden fotoğraf çekebilir ve yükleyebilirsiniz.
- Slack, sunucularında 5 GB'a kadar dosya (görüntüler dahil) depolar. Bu miktar, ücretli hizmetlerine yükseltilerek artırılabilir.
Bölüm 3/3: Ek Teknikler

Adım 1. Özel hatırlatıcılar ayarlayın
Bir metin alanına “/hatırlat” yazın ve ardından bir kişi (@kullanıcı) veya kanal (#kanal), eylem ve zaman yazın. Slack, girilen bilgiler için otomatik bir hatırlatıcı ayarlayacaktır.
- Standart biçimlendirme şöyledir: “/remind [person] [ne] [ne zaman]”. Örneğin, "/hatırlat #general saat 17:00'de bitsin!".
- “Ne zaman” belirli bir saat (12:00 PM'de) veya genel bir süre (5 dakika içinde) olabilir.
- Hatırlatıcılar, slackbot'tan gelen doğrudan mesajlar olarak görünecektir.

Adım 2. Metin/kod parçacıkları oluşturun
Metin alanının sol tarafındaki “+” düğmesini tıklayın ve “Bir Parçacık Oluştur” seçeneğini seçin. Bu, bir kod kutusunu biçimlendirmek için çeşitli seçenekler içeren bir pencere açacaktır.
- Sol üstteki açılır menüden bir programlama dili seçin ve bolluk, farklı değerler için renk formatıyla eşleşecektir.
- Snippet'inizin hangi kanal veya konuşmaların paylaşılacağını seçmek için "Paylaş" açılır menüsünü seçin.
- Kod kutunuzun altına eklenecek bir yorum girin.
- Mobil, kod kutularını kullanmak için yalnızca temel “```” biçimlendirme etiketini kullanabilir.

Adım 3. Zaman damgası arşivlerini kullanın
Bir mesajın sol tarafındaki bir zaman damgasını tıklayın. Bu mesajın ve ondan hemen sonra veya ona yanıt olarak gönderilen diğer mesajların arşiv sayfasına yönlendirileceksiniz.
- Arşiv bağlantısı kalıcıdır ve paylaşılabilir.
- Mobil kullanıcılar bir mesaja ve ardından sağ üstteki Bağlantı simgesine dokunabilir.

Adım 4. Diğer yazılım platformlarıyla entegre edin
Ekibinize Yönetici erişiminiz varsa, slack.com/integrations adresine gidebilir ve doğrudan etkileşim için Slack'inize dahil edilecek uygulama uzantıları listesinden seçim yapabilirsiniz.
- Google Drive, Trello veya Dropbox gibi çeşitli üretkenlik hizmetleri, bakımlı Slack uzantılarına sahiptir.
- Dahil edilen slackbot'tan daha özel amaçlara hizmet etmek için üçüncü taraf botları da entegre edebilirsiniz.
İpuçları
- Slackbot, platformun içeriğini ve farklı işlevlerini öğrenmenin iyi bir yoludur. Slackbot, kanal ayarlarınızda ayarlanabilen hatırlatıcılar veya otomatik mesajlaşma için de kullanılabilir.
- Durumunuz, klavyenizden çok uzun süre uzakta olduğunuzda kendi kendine ayarlanır, ancak adınızın yanındaki noktayı tıklayarak (veya mobil cihazınızdaki ayarlar menüsünden) aktif/uzak durumu arasında manuel olarak da geçiş yapabilirsiniz.
İlgili Makaleler
- Slack'te Arama
- Boş Bırakma Kanalı
- Slack'te Bir Kanala Katılın