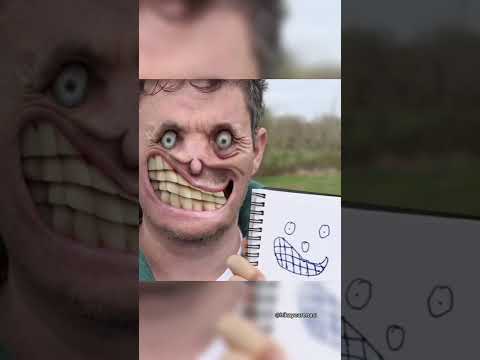Bir görüntünün arka planını kaldırmak, daha küçük görüntüleri yalıtmayı, yeni arka planlar eklemeyi veya resmin belirli öğelerine dikkat çekmeyi mümkün kılar. Nedeniniz ne olursa olsun, arka planı kaldırmak kolaydır.
adımlar
Yöntem 1/2: Arka Planları Hızla Kaldırın

Adım 1. Görüntüde tutmak istediğiniz öğeleri hızla seçmek için Hızlı Seçim Aracını kullanın
Araç, sonunda küçük bir noktalı çizgi lekesi olan bir boya fırçasına benziyor. Araç çubuğunun en üstünden dördüncü araç olmalıdır. Hızlı Seçim, yakınına tıkladığınız kenarları otomatik olarak bulur ve bunları seçiminize ekler.
Aracı bulamazsanız, Sihirli Değnek aracını basılı tutun - açılan küçük menüde görünecektir

Adım 2. Kaydetmek istediğiniz en önemli öğelerinizin kenarlarına yakın tıklayın
Kaydetmek istediğiniz şeylerin, yani arka plan olmayanların seçilmesi için görüntüyü tıklayın ve sürükleyin. Kaydetmek istediğiniz her şey kendi seçimine girene kadar tıklamaya devam edin.
- Bir hata yaparsanız, alt=""Görüntü" veya ⌥ Opt tuşunu basılı tutun, ardından kaldırmak için seçilmesini istemediğiniz alana tıklayın.</li" />
- İki [ve] tuşu, seçim aracınızı büyütür veya küçültür
- Arka plan tek renkse veya oldukça küçükse, arka planı seçtikten sonra "Sil" düğmesine basın. Gitti! Aksi takdirde, görüntünün önemli kısımlarını seçme stratejisi çok daha kolaydır.

Adım 3. Seçiminizi mükemmelleştirmek için "Refine Edge"e gidin
"Seçim" → "Kenarları İyileştir" altında bulunan bu menü, görüntünüzün arka plan olmadan nasıl görüneceğini görmenizi sağlar. Buradan, birkaç seçeneğiniz var. İlk olarak, Refine Edge menüsünün üst kısmındaki görünüm kutusundan "On White" seçeneğini seçin. Oradan aşağıdaki araçları kullanın:
-
yarıçap:
Kenarı küçültmenizi sağlar. 1-2 piksel olarak gelmek arka plan parçalarını ortadan kaldırır ve genellikle fark edilmez.
-
Düz:
Daha yuvarlak bir seçime sahip olmanız için sert kenarları çıkarır.
-
Tüy:
Kenarları bulanıklaştırarak, pürüzlü kenarları veya saç gibi mükemmel ile imkansız olan seçimleri ortadan kaldırmanıza olanak tanır.
-
Zıtlık:
Daha sert kenarları ve noktaları daha sert yapar. "Pürüzsüz"ün tersi.
-
Kenar Kaydır:
Seçimi, tümü orijinalin yüzdesine göre büyütür veya küçültür.

Adım 4. Seçimi arka plandan çıkarmak için sağ tıklayın
Refine Edge'de "Tamam"a basın, ardından seçili alanlardan herhangi birine sağ tıklayın. Görüntüyü arka plandan ayırmak için "Kopya Yoluyla Katman" öğesini seçin.
Sağ tıkladığınızda bir seçimin açık olduğundan emin olun. Bunu yapmazsanız, normal imleci yukarı çekmek için "V"ye basın, ardından sağ tıklayın

Adım 5. Resminizi izole etmek için arka plan katmanını silin
Artık arka plan katmanıyla istediğinizi yapmakta özgürsünüz. Bunu parçalar halinde yapabilir, arka planı yavaşça kesip kopyalayarak yeni katmanlar oluşturabilir veya daha sonra tamamını silebilirsiniz. Her iki durumda da, görüntünüz kalır ve arka planınız olmaz.
Yöntem 2/2: Diğer Araç ve Teknikleri Kullanma

Adım 1. Herhangi bir şeyi silmeden önce resminizin, özellikle de önemli unsurların bir kopyasını oluşturun
Örneğin, çölde bir fil resminiz olduğunu söyleyin. Amacınız filin arkasına yeni bir tane ekleyebilmeniz için arka planı kaldırmaktır, ancak hızlı seçim araçları filin bir kısmını da silmeye devam eder. Neyse ki, zor alanlar için birkaç başka araç ve tekniğiniz var.

Adım 2. Küçük, manuel olarak izlenen alanlar elde etmek için Kement Aracını kullanın
Kement Aracı, farenizi takip eder ve siz onu en başa kadar izledikten sonra tam bir seçim yapar. Bunu daha büyük görüntüler için kullanmak zor olsa da, kesin seçimler elde etmenin harika bir yoludur. Yakınlaştırın, ardından küçük bölümler eklemek için Ctrl/Cmd-Click'i kullanın veya Hızlı Seçim gibi toplu araçların kaçırdığı küçük bölümleri kaldırmak için Alt/Opt-Click'i kullanın.

Adım 3. Arka plandan çoğunlukla tek renkli alanları kaldırmak için "Renk Aralığı"nı kullanın
Bu araç, çimen, gökyüzü veya duvar gibi benzer renkteki geniş alanları kolayca seçer. Ancak, saklamak istediğiniz görüntünün rengi arka plana benzerse çalışmayacaktır. Kullanmak için:
- Üst menüden "Seç"e tıklayın
- "Renk Aralığı" nı seçin
- Seçtiğiniz "istediğiniz" rengi seçmek için damlalığı kullanın. Belirli renkleri, üst kısımdaki "Renk Seç" menüsünden seçerek de bulabilirsiniz.

Adım 4. Nesneler etrafında kesin ve kesin seçimler yapmak için Kalem Aracını kullanın
Kalem aracı en kolay ve en sağlam seçim aracıdır. Ancak beklendiği gibi, öğrenmesi biraz zaman alıyor. Noktaları bırakmak için resmin etrafını tıklamanız yeterlidir, program noktaları birleştirecektir. Araç kutusundaki kalem aracını tıklayıp basılı tutun ve eğri çizgiler için "Serbest Form Kalemi"ni seçin. Bitirdiğinizde, çizgiye sağ tıklayın ve Seçim Yap'a tıklayın. Bu, satırınızı daha sonra arka plandan kopyalayabileceğiniz bir seçime dönüştürür.
- Bir noktayı karıştırırsanız, daha sonra ayarlamak için Ctrl/Cmd-tıklamanız yeterlidir.
- Alt/Opt-Click, çizgiden bir noktayı kaldırır.
- Shift-Tıklama, son noktanızdan tamamen düz bir yatay veya dikey çizgi çizer.

Adım 5. Arka planı görünmez yapmak için katman maskelerini kullanın, ancak onu görüntüde tutun
Katman maskeleri, görüntüyü ayarlamanıza izin veren ancak yine de tüm orijinal görüntü bilgilerini koruyan güçlü araçlardır. Birini kullanmak için:
- Yukarıdaki teknikleri kullanarak kaldırmak istediğiniz alanı seçin.
- Katman paletinde "Maske Ekle"yi tıklayın. İçinde daire bulunan bir dikdörtgene benziyor ve katman paletinin altına yakın.
- Palette görünen siyah beyaz küçük resme tıklayın. Şimdi, katman maskesinin üzerine çizim yaparak görüntüde ince ayar yapmak için Boya Fırçasını veya Kurşun Kalemi kullanın. Eklediğiniz herhangi bir siyah işaret, arka planı "siler". Resmin "yeniden görünmesi" için maskenin üzerine beyaz çizin.