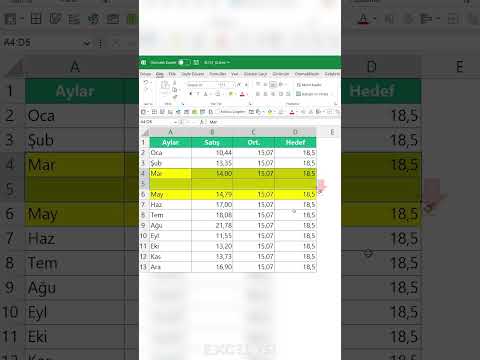Tıbbi bir acil durumda, kimliğinizi veya diğer önemli kişisel bilgilerinizi iletemeyebilirsiniz. Sağlık görevlileri veya acil servis sağlayıcıları gibi sağlık personeli, sağlığınız hakkında biraz bilgiye sahipse daha iyi bakım sağlayabilir. İlk müdahalecilerin cihazınızın kilidini açmadan erişebileceği bir Tıbbi Kimlik oluşturmak için iPhone'unuzdaki Sağlık uygulamasını kullanabilirsiniz.
adımlar
Bölüm 1 / 2: Kimliğinizi Ayarlama

1. Adım. iPhone'unuzda Sağlık uygulamasını açın
iOS 8'de sunulan Sağlık uygulaması, iPhone'unuzun kilidini açmadan acil müdahale ekipleri tarafından erişilebilen bir Tıbbi Kimlik oluşturmanıza olanak tanır. Sağlık uygulamasını Ana ekranlarınızdan birinde bulacaksınız.

Adım 2. Ekranın altındaki "Tıbbi Kimlik"e dokunun
Bu, Sağlık uygulamasının Tıbbi Kimlik bölümünü açacaktır.

Adım 3. Kimliğinizi oluşturmaya başlamak için "Tıbbi Kimlik Oluştur"a dokunun
Kimlik oluşturma ekranına yönlendirileceksiniz.

Adım 4. Otomatik olarak eklenen bilgileri gözden geçirin
Tıbbi Kimlik, cihazınızdaki "Ben" kişisinden temel bilgileri alacaktır. Genellikle adınızın ve doğum tarihinizin zaten doldurulmuş olduğunu görürsünüz.

Adım 5. Paylaşmak istediğiniz tıbbi notları girin
Aşağı kaydırırken, daha fazla veri ekleyebileceğiniz birkaç giriş göreceksiniz. Aşağıdaki bölümlerin her biri kısa notlar girmenizi sağlar:
- Tıbbi Durumlar - Acil müdahale ekiplerinin bilmesi gereken durumları listeleyin.
- Tıbbi Notlar - Sağlığınızla ilgili çeşitli notları bu alana girin.
- Alerjiler ve Reaksiyonlar - Karşılaştığınız ve yanıt verenleri etkileyebilecek herhangi bir ciddi alerji veya reaksiyonu buraya girin.
- İlaçlar - Gerektiğinde müdahale edenler tarafından uygulanabilmeleri için gerekli ilaçları burada listeleyin.

Adım 6. Acil durum iletişim bilgilerini ekleyin
Kimliğe bir kişi eklemek için "acil kişi ekle" girişine dokunun. Kişi listeniz açılır ve eklemek istediğiniz kişiyi seçmenize olanak tanır.

Adım 7. Ek tıbbi bilgileri girin
Yanıtlayanlara yardımcı olabilecek daha fazla tıbbi bilgi ile doldurabileceğiniz birkaç giriş daha var. Bu bilgiler Sağlık uygulamasındaki Sağlık Verilerinize eklenmez, yalnızca Tıbbi Kimlik için kullanılır:
- Transfüzyon gerekmesi durumunda kan grubunuzu belirtmek için "kan grubu ekle"ye dokunun.
- Organ bağışçısı olup olmadığınızı belirtmek için "organ bağışçısı ekle"ye dokunun.
- Kilonuzu ve boyunuzu girmek için "kilo ekle" ve "boy ekle"ye dokunun.

Adım 8. Bilgi eklemeyi bitirdiğinizde "Bitti"ye dokunun
Tamamlanmış kimliğinizin ekranda görüntülendiğini göreceksiniz.

Adım 9. Değişiklik yapmanız gerektiğinde "Düzenle"ye dokunun
Tıbbi Kimliğinizle ilgili bilgileri istediğiniz zaman Sağlık uygulamasının Tıbbi Kimlik sekmesinde değiştirebilirsiniz. Sadece "Düzenle" düğmesine dokunun ve ardından kimlikteki bilgileri değiştirin veya silin.
Düzenle ekranının en altına gidip "Tıbbi Kimliği Sil"e dokunarak Tıbbi Kimliğin tamamını silebilirsiniz
Bölüm 2/2: Kimliğinizi Bulma

Adım 1. "Kilitlendiğinde Göster"in etkinleştirildiğinden emin olun
Bu, iPhone kilitliyken herkesin Tıbbi Kimliğinizi açmasına izin verecektir. iPhone'unuzu kilitlerseniz Tıbbi Kimliği kullanmak için bu gereklidir.
- Bununla ilgili bir gizlilik endişesi olduğunu unutmayın. Telefonunuzu alabilen herkes, girdiğiniz tıbbi bilgilerin herhangi birini görebilir. Bu, müdahale edenler için yararlı olabilir, ancak meraklı iş arkadaşlarınızın ve arkadaşlarınızın tıbbi bilgilerinizi keşfetmesine de yol açabilir.
- iPhone'unuzu kilitli tutmazsanız, bunu etkinleştirmeniz gerekmez ve yanıt verenler kimliği Sağlık uygulamanızda bulabilir. iPhone'unuzda bir parola veya Touch ID kilidi kullanmanız önemle tavsiye edilir.

Adım 2. Kilit ekranınızda soldan sağa kaydırın
Bu, şifre ekranını görüntüleyecektir.

Adım 3. Sol alt köşedeki "Acil Durum"a dokunun
Bu, Acil durum çeviricisini açacaktır.

Adım 4. Sol alt köşedeki "Tıbbi Kimlik"e dokunun
Tıbbi Kimlik ekranda görüntülenecektir.

Adım 5. Geleneksel bir tıbbi bileklik veya kart da taşımayı düşünün
Tıbbi Kimlik harika bir sistemdir, ancak herkes bunu bilmiyor. Yanıt verenlerin, kimliği açmak için kilit ekranınızın Acil Durum bölümüne bakmayı düşünmeme ihtimali çok yüksektir. Üzerinde yazılı bilgilerin olduğu bir bilezik veya kart taşımayı düşünün.