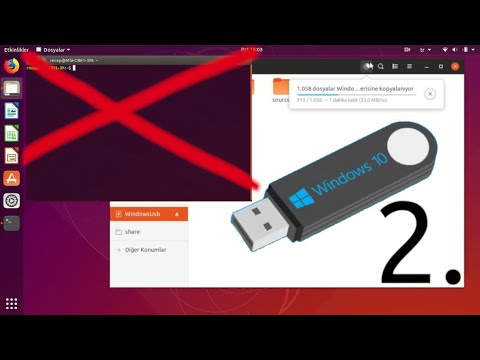Windows işletim sistemi ve Linux, kendi özel dosya sistemlerinde en iyi şekilde çalışır. Linux'un ext3 dosya biçimi sistemi kullanılarak biçimlendirilmiş sabit disklerde daha iyi çalıştığı, Windows'un ise NTFS dosya sisteminde biçimlendirilmiş bir diskte daha iyi çalıştığı bilinen bir gerçektir. Varsayılan işletim sisteminiz olarak Linux kullanıyorsanız ve Windows'a geçmek istiyorsanız, Windows işletim sistemini yüklemenizi sağlamak için Linux işletim sistemi için biçimlendirilmiş bir sabit diski yeniden biçimlendirmenin iki basit yolu vardır. Prosedür için, her bir işletim sistemi, yani Linux ve Windows için kurulum diskine ihtiyacınız olacak.
adımlar

Adım 1. Windows kurulum diskini CD-ROM'a yerleştirin ve bilgisayarı yeniden başlatın

Adım 2. Windows başlatma sırasından geçerken biraz zaman verin
Sistemi CD-ROM'dan başlatmak için "Enter"a basın

Adım 3. Windows kullanımıyla ilgili hüküm ve koşulları kabul etmek için “F8”e basın

Adım 4. Kurulum, Windows'un başka bir kopyasının varlığını tespit ederse, kurulum işleminden çıkmak için “Esc” tuşuna basın

Adım 5. Ok tuşlarını kullanarak mevcut bölümler arasında gezinin ve silmek istediğinizi seçin
Silmek için 'D'ye ve ardından işlemi onaylamak için 'L'ye basın. Bundan sonra, kurulum mevcut bölümü ve “Bilinmeyen” i gösterecektir. Tüm bölümler silinene kadar tüm prosedürü tekrarlayın.

Adım 6. Windows'u yüklemek için yeni bir bölüm oluşturmak için, “Bölümlenmemiş alan” etiketli bölümü seçin ve Windows'u yüklemek için kullanacağınız yeni bir bölüm oluşturmak için “Enter” tuşuna basın

Adım 7. Dosya sisteminin kullanılması istendiğinde, yalnızca Windows işletim sistemi istiyorsanız NTFS'yi seçin
Hem Windows hem de Linux yüklemek için FAT32 dosya sistemini seçin.

Adım 8. Windows'u yeni bölüme yüklemeye devam edin
Yöntem 1/1: Ubuntu yükleme diski nasıl kullanılır

Adım 1. Ubuntu kurulum diskini CD-ROM'a yerleştirin ve onunla PC'yi önyükleyin
Önyükleme işlemi sırasında, “Ubuntu'yu …… olmadan deneyin” seçeneğini seçin, bu, sisteminizin mevcut durumunu etkilemeden Linux'u kurmanızı sağlayacaktır.

Adım 2. Partition Editor uygulamasını yükleyin, bunu “Sistem” menüsüne tıklayarak ve ardından açılır menüden “Yönetim” seçerek bulabilirsiniz

Adım 3. Linux'un kurulu olduğu bölümü seçin ve “Sil”i seçin
Ardından, Windows'u yüklemek üzere yeni bir bölüm oluşturmak için “Yeni”yi seçin. Tercih edilen dosya biçimi sistemi olarak NTFS'yi seçin.