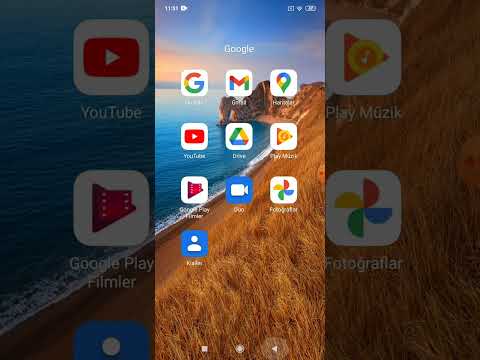Bu wikiHow makalesi, masaüstü istemcisini veya mobil uygulamasını kullanıyorsanız planlanmış bir toplantıya veya devam eden bir toplantıya nasıl Yakınlaştırma daveti göndereceğinizi öğretecektir.
adımlar
Yöntem 1/5: Masaüstü İstemcisinde Bir Toplantıya Davet Gönderme

Adım 1. Zoom'u açın ve bir toplantıya katılın
Bu uygulama simgesi, Başlat menünüzde veya Finder'daki Uygulamalar klasöründe bulabileceğiniz mavi bir daire içindeki bir video kameraya benziyor.

Adım 2. Katılımcılar'a tıklayın
Ekranınızın altında ortalanmış iki kişi gibi görünen bir simgeye sahiptir.

Adım 3. Davet Et'e tıklayın
Bu simge, ekranınızın sağ alt köşesinde bulunur.

Adım 4. E-posta Seçin veya Daveti kopyalayın.
"Daveti kopyala" seçeneği tüm toplantının ayrıntılı bilgilerini ve davetini kopyalarken "Davet Bağlantısını Kopyala" yalnızca toplantının URL'sini kopyalayacaktır.
"E-posta"yı seçerseniz, daha sonra kullanmak istediğiniz e-posta hizmetini (ayarladığınız varsayılan e-posta, Gmail veya Yahoo) seçmeniz gerekir. Bir e-posta hizmeti seçtiğinizde, oturum açmanız istenir, ardından toplantı bağlantısını paylaşmak üzere alıcılar eklemeniz için otomatik olarak oluşturulmuş bir e-posta (Zoom toplantısının davetini içeren) açılır

Adım 5. Kopyalanan davetinizi paylaşın
Bu daveti, toplantıya katılabilmeleri için arkadaşlarınızla bir e-postaya veya bir Facebook Mesajına yapıştırabilirsiniz.
Yöntem 2/5: Mobil Uygulamada Devam Eden Bir Toplantıya Davet Gönderme

Adım 1. Zoom'u açın ve bir toplantıya katılın veya ev sahipliği yapın
Bu uygulama simgesi, Ana ekranlarınızdan birinde, uygulama çekmecesinde veya arama yaparak bulabileceğiniz mavi daire içindeki bir video kameraya benziyor.

Adım 2. Katılımcılar'a dokunun
Ekranınızın altında ortalanmış iki kişi gibi görünen bir simgeye sahiptir.
Bu simgeyi hemen görmezseniz, ekranınıza dokunmanız gerekebilir

Adım 3. Davet Et'e tıklayın
Bu simge, ekranınızın sağ alt köşesinde bulunur.

Adım 4. E-posta yoluyla davet etmeyi seçin
Gmail uygulamasını yüklediyseniz, bunu varsayılan e-posta uygulamanızın yanı sıra bir seçenek olarak görürsünüz. Bunlardan herhangi birini seçtiğinizde, toplantınız için önceden oluşturulmuş bir davetiye görürsünüz.
Davetiyeleri göndermek istediğiniz kişilerin e-posta adreslerini girin ve öğesine dokunun. Göndermek.
Yöntem 3/5: Bir Web Tarayıcısı Kullanarak Planlanmış Bir Toplantının Bağlantısını Gönderme

Adım 1. https://www.zoom.com adresine gidin ve oturum açın
Tıklamak Kayıt olmak sağ üst köşede ve kimlik bilgilerinizi girin veya oturum açmak için Facebook, Google veya SSO'yu kullanmak için tıklayın.

Adım 2. Toplantılar'a tıklayın
Bir web tarayıcısı kullanıyorsanız, bunu sayfanın sol tarafındaki dikey menüde göreceksiniz.

Adım 3. Paylaşmak istediğiniz toplantıya tıklayın
"Yaklaşan" sekmesi, planlanan tüm yaklaşan toplantılarınızla birlikte otomatik olarak yüklenmelidir.

Adım 4. Daveti Kopyala'ya tıklayın
Web sitesindeki "Davet Bağlantısı" başlığının sağındadır.

Adım 5. Toplantı Davetini Kopyala'ya tıklayın
Bu, metin kutusundaki tüm bilgileri panonuza kopyalayacaktır.

6. Adım. Kopyalanan davetinizi paylaşın
Bu daveti, toplantıya katılabilmeleri için arkadaşlarınızla bir e-postaya veya bir Facebook Mesajına yapıştırabilirsiniz.
Yöntem 4/5: Masaüstü İstemcisini Kullanarak Planlanmış Bir Toplantıya Davet Gönderme

Adım 1. Yakınlaştır'ı açın
Bu uygulama simgesi, Başlat menünüzde veya Finder'daki Uygulamalar klasöründe bulabileceğiniz mavi bir daire içindeki bir video kameraya benziyor.

Adım 2. Toplantılar'a tıklayın
Bunu pencerenin üst kısmındaki yatay menüde göreceksiniz.

Adım 3. Daveti Kopyala'ya tıklayın
Davetiyenin tamamı panonuza kopyalanacaktır.

Adım 4. Kopyalanan davetinizi paylaşın
Toplantıya katılabilmeleri için arkadaşlarınızla bir e-postaya veya bir Facebook Mesajına davetiyeyi yapıştırın.
Yöntem 5/5: Mobil Uygulamayı Kullanarak Planlanmış Bir Toplantıya Davet Gönderme

Adım 1. Yakınlaştır'ı açın
Bu uygulama simgesi, Ana ekranlarınızdan birinde, uygulama çekmecesinde veya arama yaparak bulabileceğiniz mavi daire içindeki bir video kameraya benziyor.

Adım 2. Toplantılar'a dokunun
Bunu, ekranınızın alt kısmında bir saat simgesinin yanında uzanan yatay menüde göreceksiniz.

Adım 3. İnsanları davet etmek istediğiniz toplantıya dokunun
Toplantının ayrıntıları yeni bir sayfada yüklenecek.

Adım 4. Davet Et'e dokunun
Bunu mavi "Başlat" düğmesinin altında göreceksiniz.

Adım 5. E-posta'ya dokunun
Yüklü belirli bir e-posta uygulamanız varsa, onu burada görürsünüz ve seçebilirsiniz. Bir e-posta gönderirseniz, yalnızca bağlantı yerine davetiyenin tamamını gönderirsiniz.