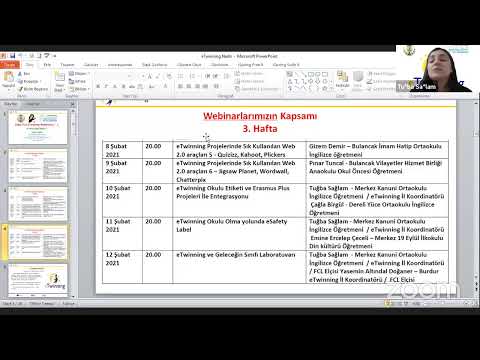Bu wikiHow makalesi, yeni e-posta mesajlarını daha sonraya ertelemek için Gmail'in yeni "erteleme" özelliğini nasıl kullanacağını öğretir.
adımlar
Yöntem 1/2: Gmail Uygulamasını Kullanma

1. Adım. Telefonunuzda veya tabletinizde Gmail'i açın
Genellikle ana ekranda (iPhone/iPad) veya uygulama çekmecesinde (Android) bulunan kırmızı ve beyaz zarf simgesidir.

Adım 2. Ertelemek istediğiniz mesaja dokunun
Bu, mesajı açar.

Adım 3. ⁝ simgesine dokunun. (Android) veya ⋯ (iPhone/iPad) menüsü.
Ekranın sağ üst köşesindedir.

Adım 4. Ertele'ye dokunun
Erteleme seçenekleriniz görünecektir.

Adım 5. Bir tarih ve saat seçin
Önerilen seçeneklerden birini seçin veya Tarih ve saat seçin kendi ayarlamak için. Mesaj, seçilen zamana kadar gelen kutunuzdan kaldırılacaktır.
- Birden fazla mesajı ertelemek için, gelen kutusundan ertelenecek mesajları seçin, menüyü açın ve ardından öğesine dokunun. Uyuklama.
- Ertelenen mesajlarınızı görüntülemek için ≡ gelen kutusunun sol üst köşesindeki menü, ardından ertelendi.
Yöntem 2/2: Bilgisayar Kullanma

1. Adım. Gmail'i bir web tarayıcısında açın
Bilgisayarınızdaki herhangi bir web tarayıcısını kullanarak e-postaları erteleyebilirsiniz.

Adım 2. Fare imlecinizi mesajın üzerine getirin
Mesajda gri bir saat de dahil olmak üzere birkaç gri simge görünecektir.
-
Gri saati görmüyorsanız, muhtemelen bir noktada "konuşma görünümünü" (mesaj gruplandırma özelliği) devre dışı bırakmışsınızdır. Ertelemeyi kullanmak için tekrar açmanız gerekecek. Bunu nasıl yapacağınız aşağıda açıklanmıştır:
- Gelen kutusunun sağ üst köşesindeki dişli çark simgesini tıklayın.
- Tıklamak Ayarlar.
- Aşağı kaydırın ve seçin konuşma görünümü açık. Neredeyse sayfanın yarısında.
- Aşağıya doğru kaydırın ve tıklayın Değişiklikleri Kaydet.

Adım 3. Saat simgesine tıklayın
Erteleme seçenekleriniz görünecektir.

Adım 4. Bir tarih ve saat seçin
Önerilen seçeneklerden birini seçin veya Tarih ve saat seçin kendi ayarlamak için. Mesaj, seçilen tarih ve saate kadar gelen kutunuzdan kaldırılacaktır.
- Aynı anda birden fazla mesajı ertelemek için her mesajın yanındaki kutuları işaretleyin ve ardından gelen kutusunun üstünde görünen saat simgesini tıklayın.
- Ertelenen mesajlarınızı görüntülemek için ≡ Gmail'in sol üst köşesindeki menüyü tıklayın, ardından ertelendi.