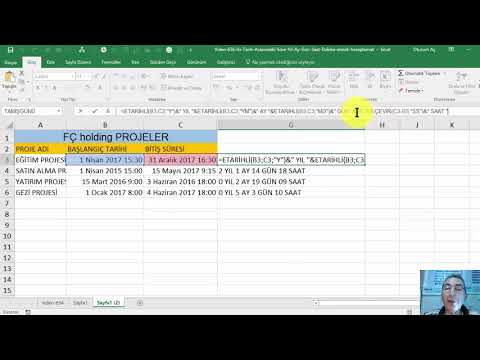iPhone'unuzun bölgesini değiştirmek için Ayarlar uygulamasına dokunun → Genel'e dokunun → Dil ve Bölge'ye dokunun → Bölge'ye dokunun → kullanmak istediğiniz bölgeye dokunun.
adımlar
Yöntem 1/2: iPhone Bölgenizi Değiştirme

Adım 1. Ayarlar uygulamasına dokunun
Bunu cihazınızın Ana ekranlarından birinde bulacaksınız.

Adım 2. Genel'e dokunun

Adım 3. Dil ve Bölge'ye dokunun

Adım 4. Bölge'ye dokunun

Adım 5. Kullanmak istediğiniz bölgeye dokunun
iPhone'unuzun saati, tarihi ve parasal biçimleri buna göre değişecektir.
Yöntem 2/2: iTunes Store Bölgenizi Değiştirme

Adım 1. Ayarlar uygulamasına dokunun
Apple Kimliğinizin bölgesini değiştirmek isterseniz bunu iTunes ve App Stores seçeneğinden yapabilirsiniz. Apple Kimliği bölgenizi değiştirmek, o bölgede bir ödeme yöntemi ve fatura adresi gerektirir ve iTunes Store'da bulunan içeriği etkiler.

Adım 2. iTunes ve App Store'a dokunun

Adım 3. Apple Kimliğinize dokunun
Bunu ekranın üst kısmında göreceksiniz.

Adım 4. Apple Kimliğini Görüntüle'ye dokunun

Adım 5. İstenirse parolanızı yazın

Adım 6. Ülke/Bölge'ye dokunun

Adım 7. Ülkeyi veya Bölgeyi Değiştir'e dokunun

Adım 8. Değiştirmek istediğiniz bölgeye dokunun

Adım 9. Bölgenin kullanıcı sözleşmesi için Kabul Et'e dokunun

Adım 10. Onaylamak için tekrar Kabul Et'e dokunun

Adım 11. Kullanmak istediğiniz ödeme yöntemine dokunun
Seçtiğiniz bölge için geçerli bir ödeme yöntemi girmelisiniz.

Adım 12. Ödeme bilgilerinizi girin

Adım 13. Fatura bilgilerinizi girin
Fatura adresi daha önce seçtiğiniz bölgede olmalıdır.